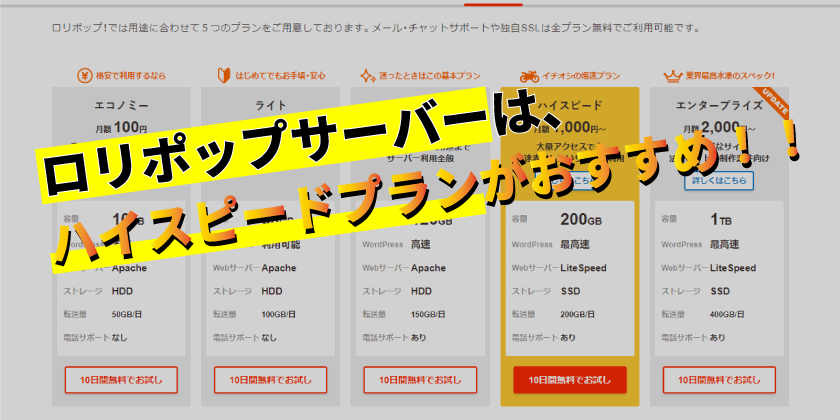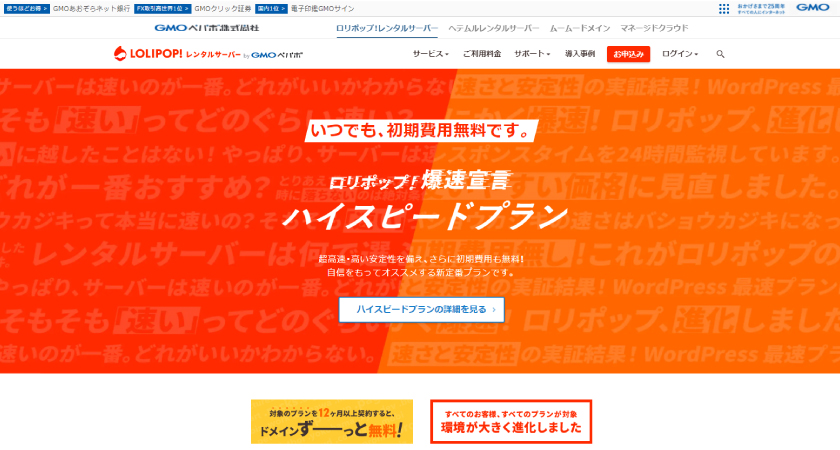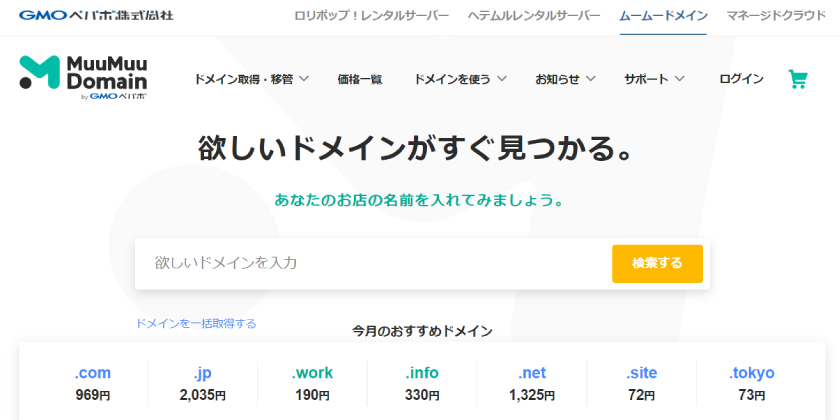ロリポップを検討中の方におすすめ
- これからブログを始めたい!
- ウェブサイト初心者やWordPress初心者の方、PV数にこだわらない方。
- お申込みからサーバー・ドメインの取得までを知りたい!
- コーポレートサイト、ポートフォリオサイトを作るためにサーバーとドメインを取得したいけど、どこで契約をしたらいいのか分からない。
現在ロリポップを利用してコーポレートサイト、ブログサイト、動画サイトなど多く作成した経験があるので、①サイト表示の速度、②契約・設定方法、③どのプランがベスト?
ロリポップのお申し込み手順を記事にしています!
実際に契約した申し込み方法の流れをPDFデータでまとめています!
手順を見てほしいですが、すっ飛ばしたい方向け
下記のPDFを参考に申し込みをしてみて下さい。
PDFを確認しながら設定!
- ロリポップレンタルサーバーお申込みの流れPDF
- ムームードメインのお申し込みの流れPDF
- ムームードメインのネームサーバー変更PDF
- ロリポップへ独自ドメインの設定PDF
- 自動更新設定、クレジットカード再登録PDF
※クリックをすると確認ができます。
\おすすめロリポップレンタルサーバーのお申込みはこちら/
ロリポップサーバーの契約内容
※2021年8月に契約した内容を元に記事を書いています。
契約期間36カ月の場合
契約期間36カ月の場合
ロリポップ!レンタルサーバーをおすすめな理由

ドメインの新規取得・更新が無料になるサービス『ドメインずっと無料』
『ロリポップサーバーを契約すると条件が適用するとドメインが無料で取得』できるようになります。
下記が適用条件です。
①レンタルサーバーのプラン
ライト、スタンダード、ハイスピード、エンタープライズのいずれかのプランでのご契約
②レンタルサーバーの契約期間
12か月以上の契約期間でのご契約
③レンタルサーバーの自動更新の設定
契約更新を自動で更新できる設定で契約する
※その他の注意事項については、ロリポップレンタルサーバーのホームページを確認しましょう!
レンタルサーバーが低価格で利用できる
最大3年契約だと安く抑えられるので、気になる方は、シミュレーションを参考にチェックしてみてください。
サーバー代金が月額550円で+ドメインが無料で最安値で契約可能です。
その他にも、チャットサポート、お問合せフォーム、電話サポートで初心者に安心なサポートが充実しています。
契約するならハイスピードプランがおすすめ!
サーバープランは、ハイスピードプラン一択で問題ありません。
超高速・高い安定性を備えたハイスピードプランは、スペックが高く、ロリポップがおすすめする新定番プランになります。
ハイスピード、エンタープライズでは、ストレージは超高速処理で安全なオールSSD搭載、Webサーバーは最高速「LiteSpeed(※)」を採用しているので、安心してウェブサイトを運用できます。
ロリポップサーバーのハイスピードプランの評判
ロリポップで複数サイトを利用しています。
- 蜂駆除のサイト作成
9ページのコーポレートサイト+ブログ3記事 - クラリネット教室(ブログ兼コーポレートサイト)のサイト作成
TOPページに動画を設定して、ブログ記事が100記事以上書いています。
他社と比べてもサイト表示スピードも速いですし、動作は問題ないです。
ロリポップの強みである料金プラン、サイトスピード、サポート対応がしっかりしているのでおすすめです。
ロリポップの契約からムームードメインの取得の流れ
申し込み後の10日間の『無料お試し期間』後に無料コードが届きます。
お申込み後にロリポップからのメールが来ますので、メールは必ず確認しましょう!!
2021年9月から、サーバー申し込み時に「ドメインずっと無料」の対象ドメインを同時に取得できるようになりました!
詳しくは、ロリポップの公式ホームページへ!
簡単!ロリポップ!申し込みの流れ6ステップ!
※2021年8月に実際に契約した手順で進めています。
エコノミー、ライト、スタンダード、ハイスピード、エンタープライスの5つのプランがありますが、ハイスピードプランを選択します。
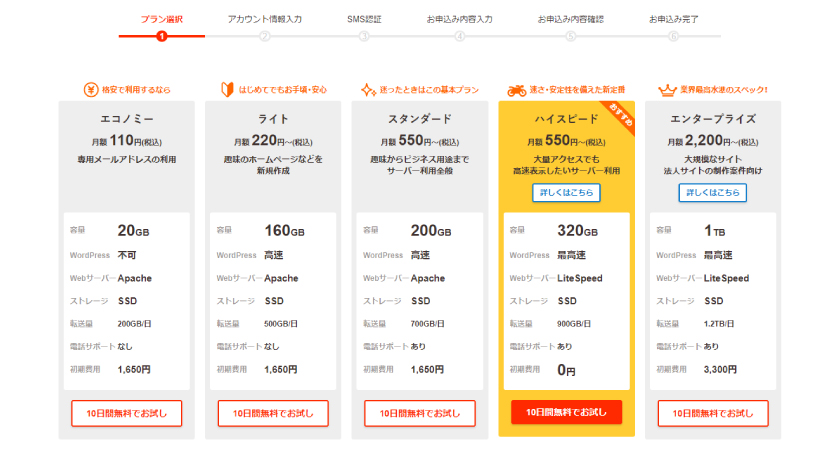
お好きなロリポップ!ドメイン(初期ドメイン)を選択できます。
最終的にムームードメインで独自ドメインを取得するので、サイトで利用するドメインではありません。
ロリポップ!ドメイン(初期ドメイン)とは、ロリポップを契約すると無料で利用できるドメインです。
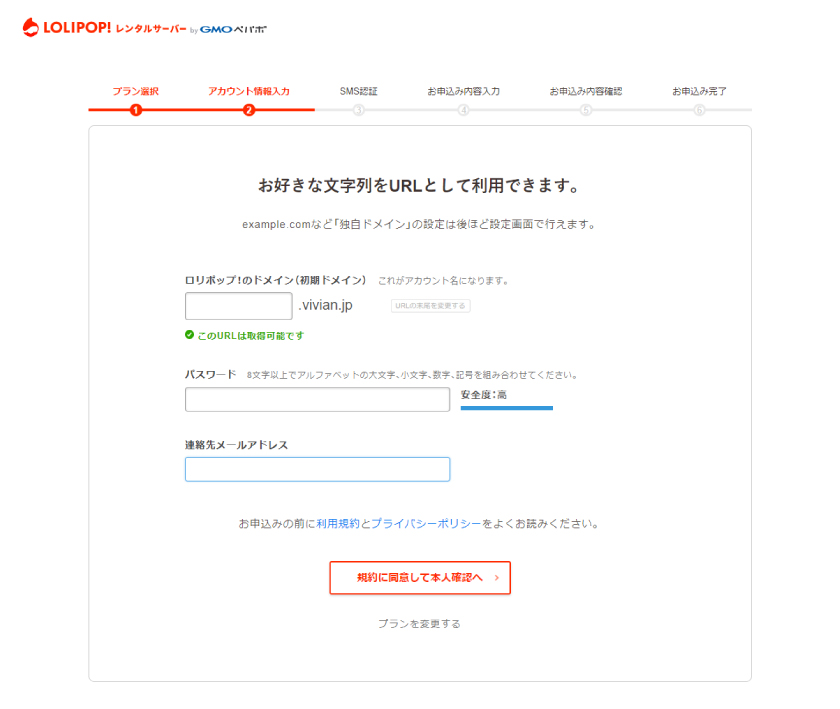
電話番号を入力して認証コードを取得します。
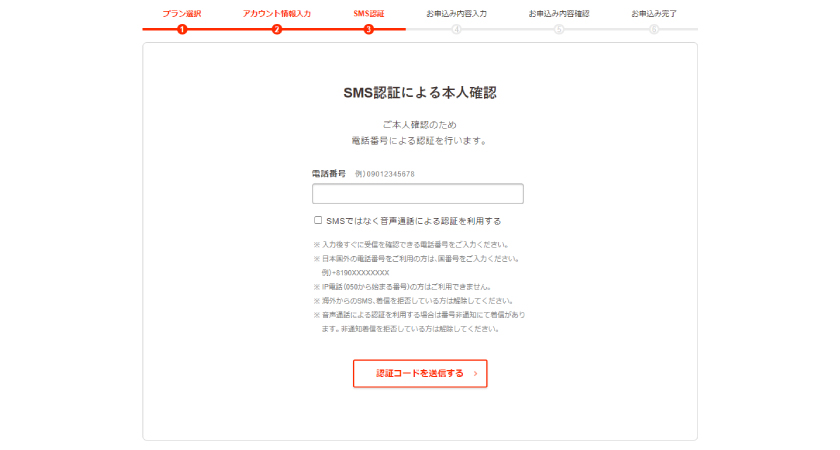
入力を間違えなように気を付けましょう。
自動更新設定で12カ月以上契約すると「ドメインが無料」になります。
契約は、36カ月で月額550円の自動更新にチェックを付けて、クレジットカードでの支払いにしました。

有料オプションについて
データの消失をそんなに起きることもないですし、ウィルス対策については、既に別で入っている方が多いと思いますので特になしでも問題ないです。
完了後に設定したメールアドレスにロリポップから返信が届くので必ずチェックをしましょう。
初期登録が完了後のメール内容は、①アカウントのセキュリティ設定に関するお問い合わせでアカウントIDが送られてきます。
②ロリポップお申し込み完了のお知らせでは、契約内容や管理画面情報の内容が送られてきます。
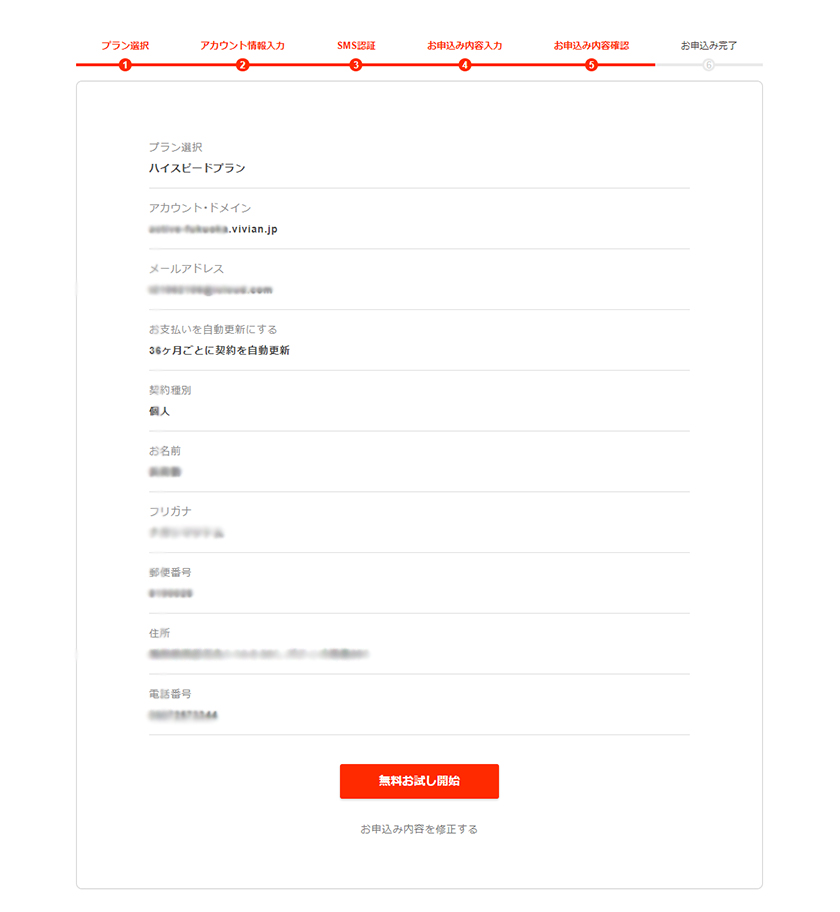
ロリポップ!ドメイン(初期ドメイン)とパスワードは、ロリポップの管理画面に入る際に必要な情報です。
メモ帳にメモっておきましょう!
登録したメールアドレスにロリポップからの重要なメールが届くので気をつけてください。
初期費用が無料で、ドメインが無料で低価格で利用できるロリポップ!レンタルサーバー
「ドメインずっと無料」の条件になっているか確認する方法
申し込みはしたけどドメイン無料の条件に当てはまっているのか、気になりますよね。
実際に申し込み時にクレジットカード登録の失敗とメールできたので、管理画面から登録の再設定を行いました。
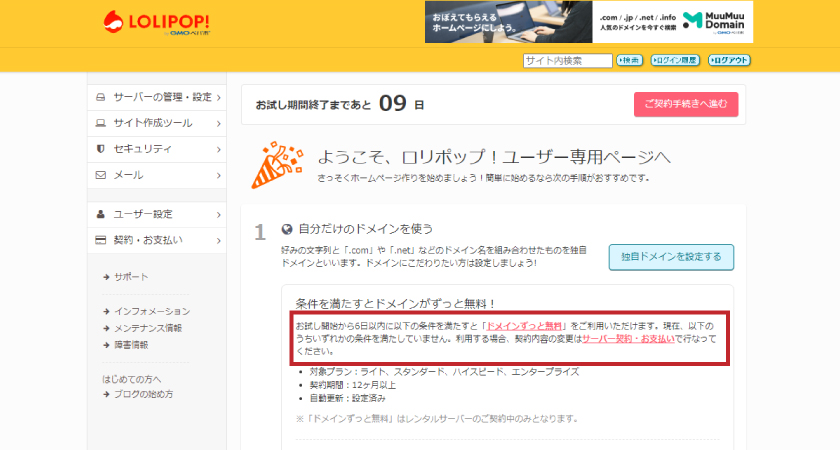
↑ロリポップの管理画面内に、条件が満たされていませんと表示されます。↑
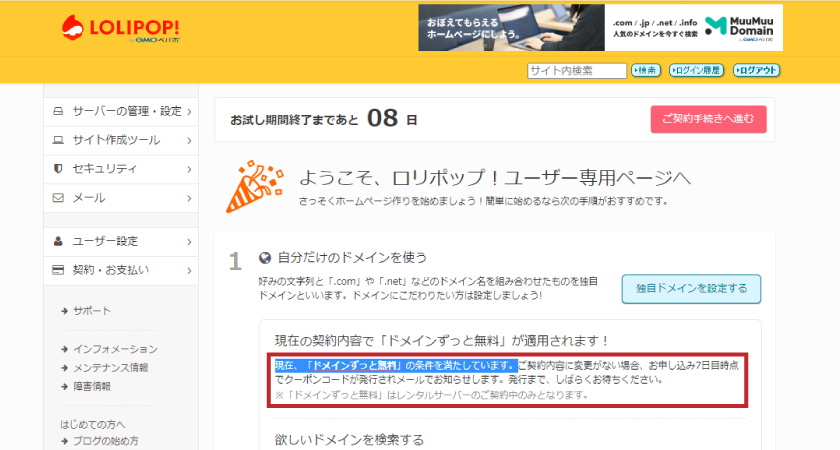
↑ロリポップの管理画面内に、条件が満たしています。と表示されます。↑
適用条件に満たされていないと管理画面のトップに【「ドメインずっと無料」条件が満たされていないと表示】されます。
適用条件に満たされていると【「ドメインずっと無料」条件が満たされています】と書かれています。
クレジットカードの自動更新設定の手順
管理画面からサーバー契約・お支払い画面でご契約内容一覧のお支払いをクリックします。
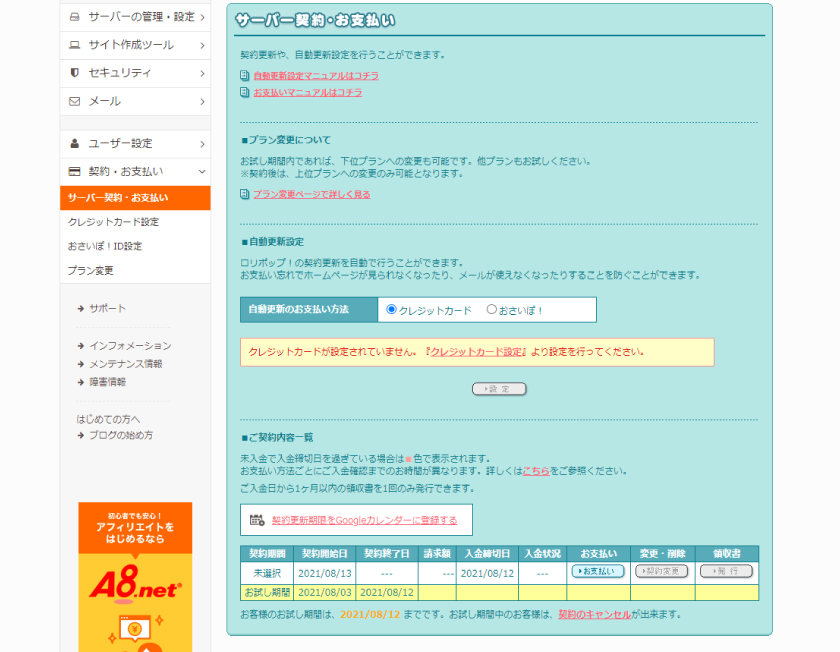
ご契約内容が確認します。ここでのクーポンは、ドメイン無料のクーポンを設定する箇所ではありません。
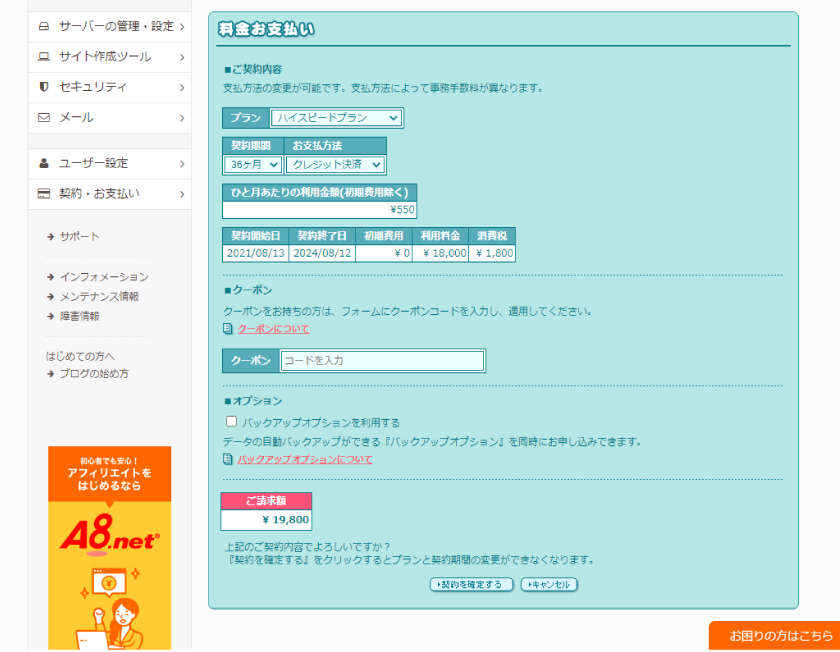
クレジットカードを入力して完了となります。
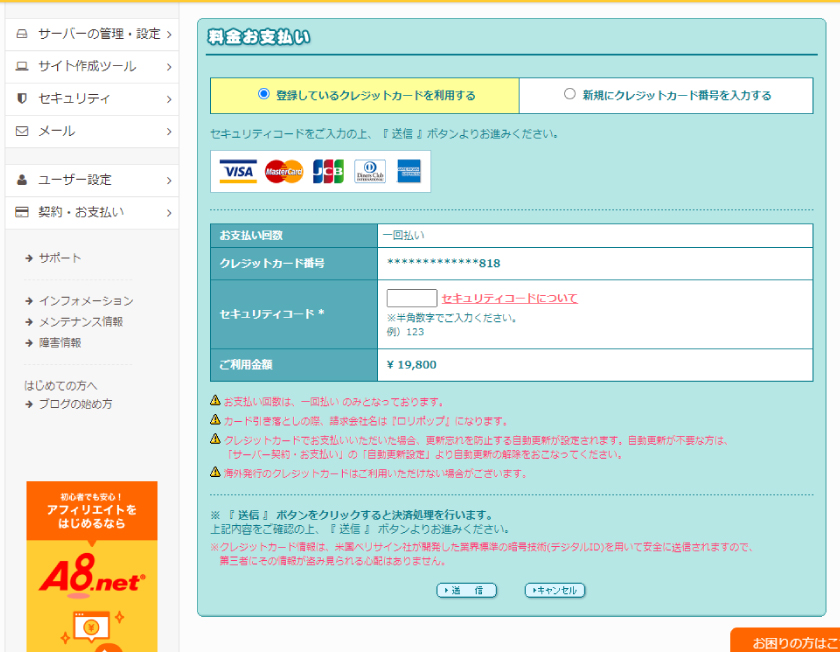
※クレジット決済の処理が完了後にお申込み時に登録したメールアドレス宛に完了メールが届きます。
初期費用が無料で、ドメインが無料で低価格で利用できるロリポップ!レンタルサーバー
「ドメインずっと無料」クーポンを取得して独自ドメインを契約!
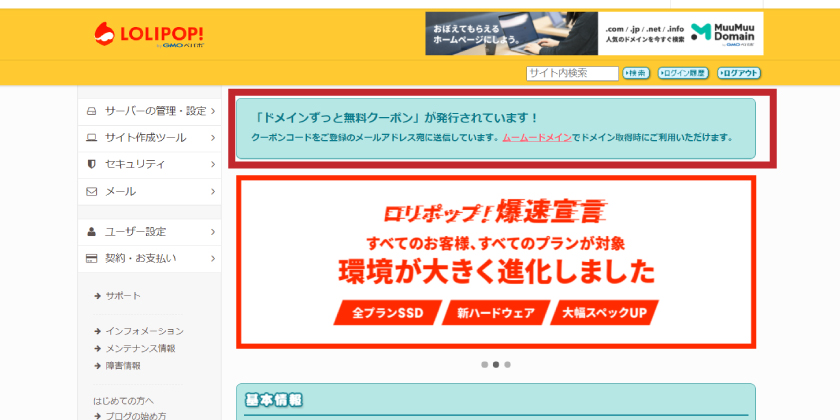
「ドメインずっと無料クーポン」が発行されていますとロリポップ管理画面表示されます。
入金完了から10日後にクーポンコードが届き、独自ドメインが取得できます。
※2021年9月現在、サーバー申し込み時に「ドメインずっと無料」の対象ドメインを同時に取得できるようになりました!
お申込み日、2021年8月3日
※ロリポップからメールです。
【ロリポップ!】お申込み完了のお知らせがメールアドレスに届きました。
10日後の2021年8月13日
10日後に、ドメインずっと0円プラン優待コードが届きました。
クーポンコードの期限が2021年08月24日でしたので、11日の間に取得する必要があります。
ムームードメイン独自ドメイン申し込みの流れ6ステップ
IDをお持ちでない方は、新規登録をします。
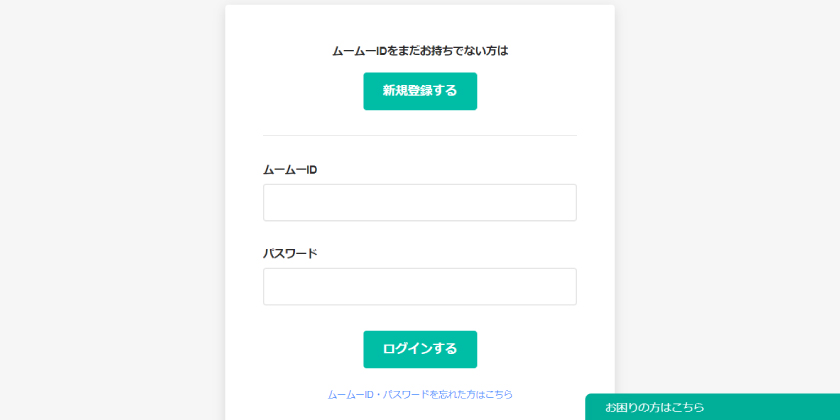
新規登録後に、本人確認認証をします。
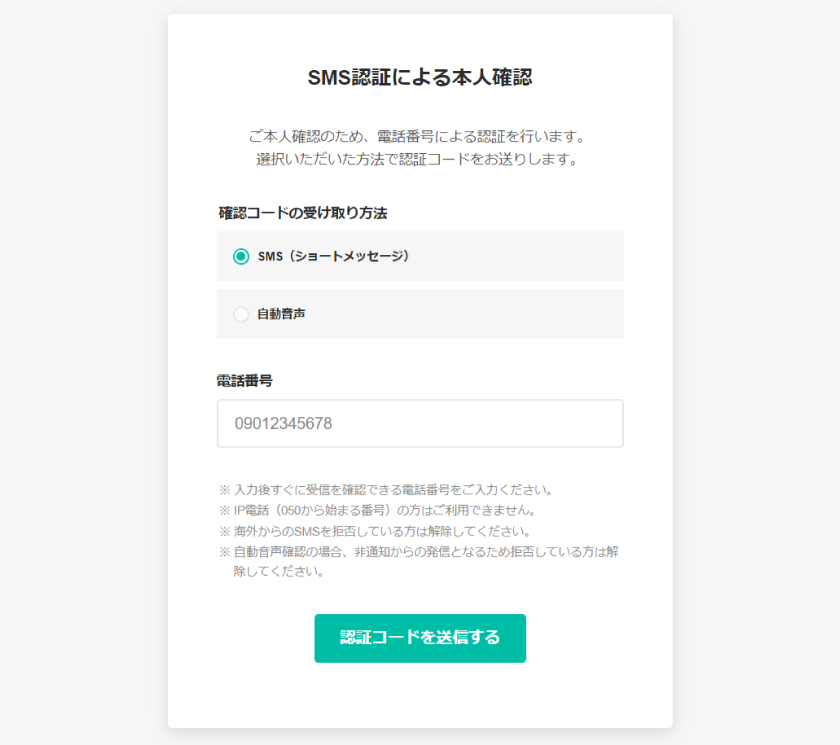
WHOIS公開情報、ネットワーク管理を目的とした利用のために情報を提供する必須の設定になります。
登録者情報で公開します。
ロリポップのレンタルサーバーを選択、クーポンコードの設定、クレジットカードの設定をします。
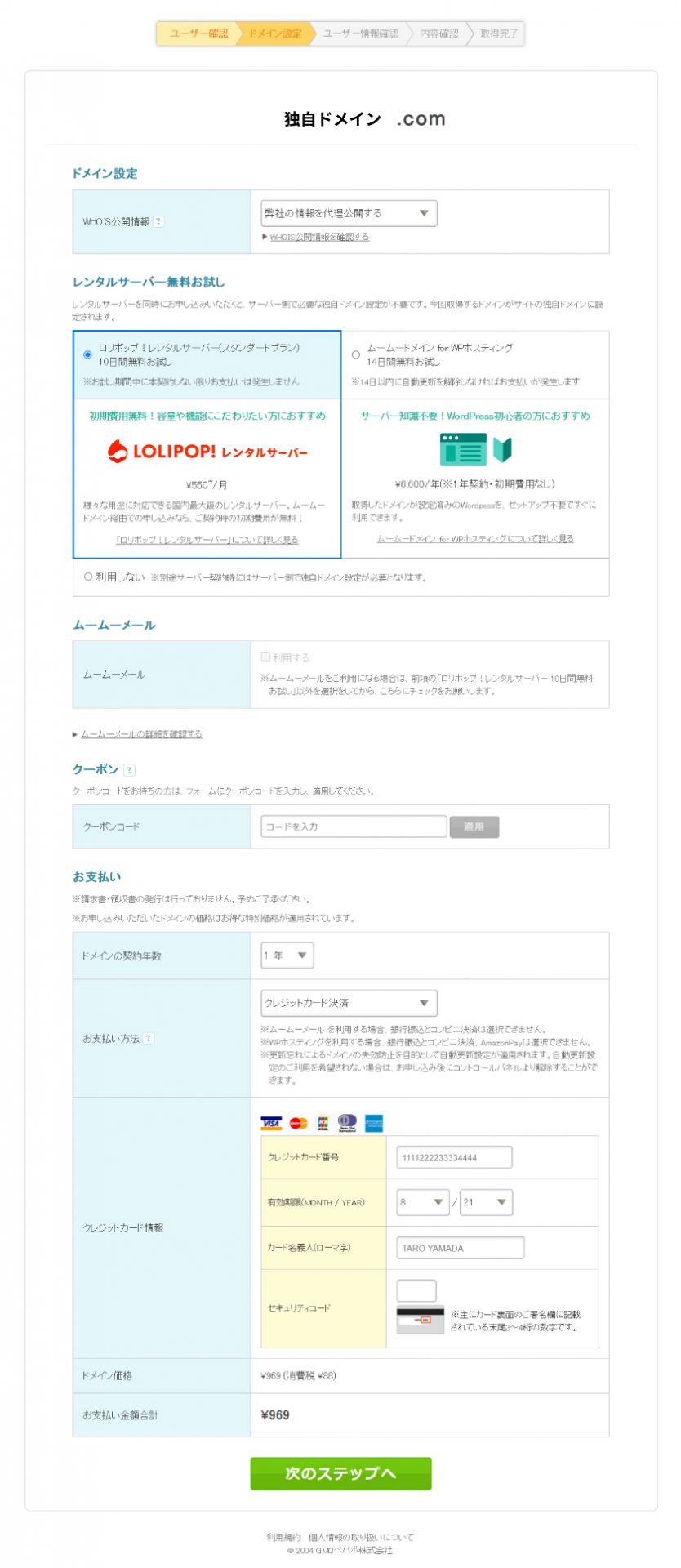
個人情報を入力します。
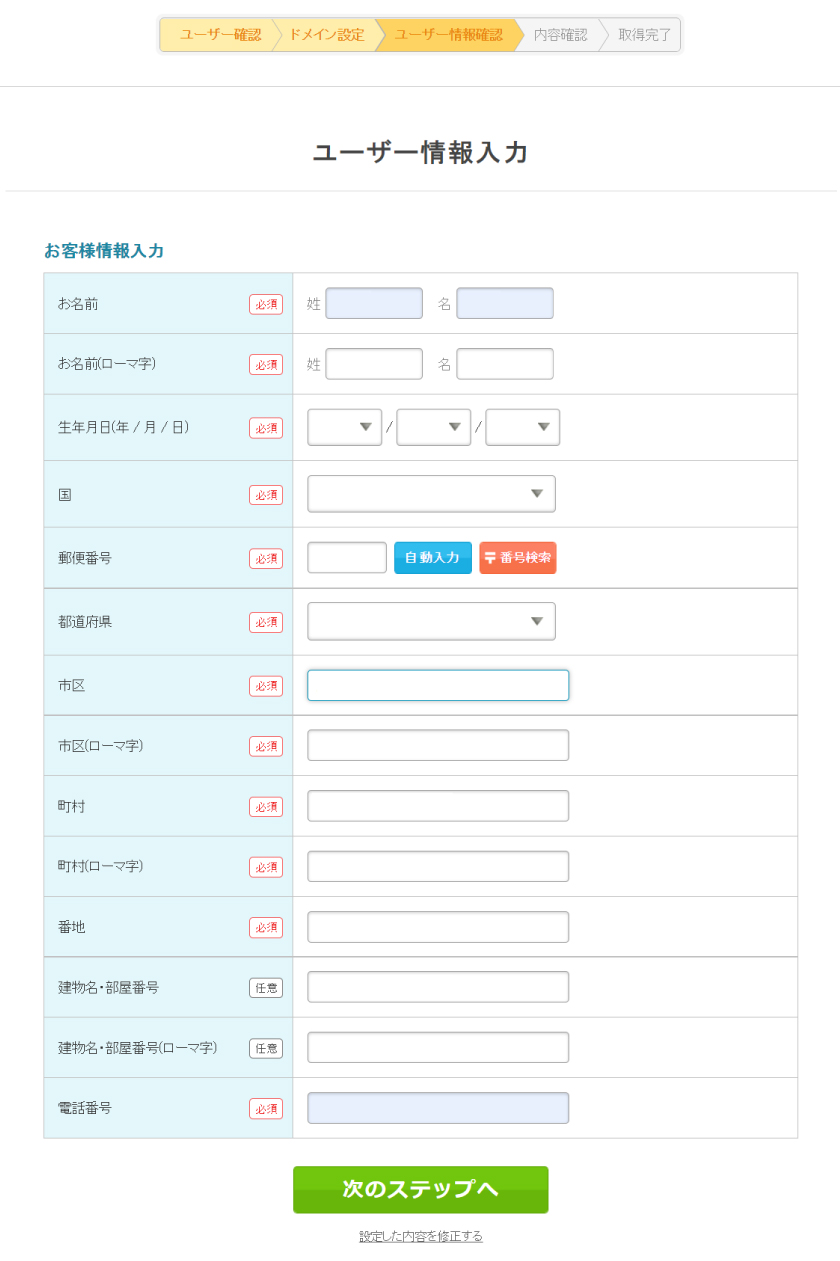
クーポンが適用されていると金額が0円になっています。
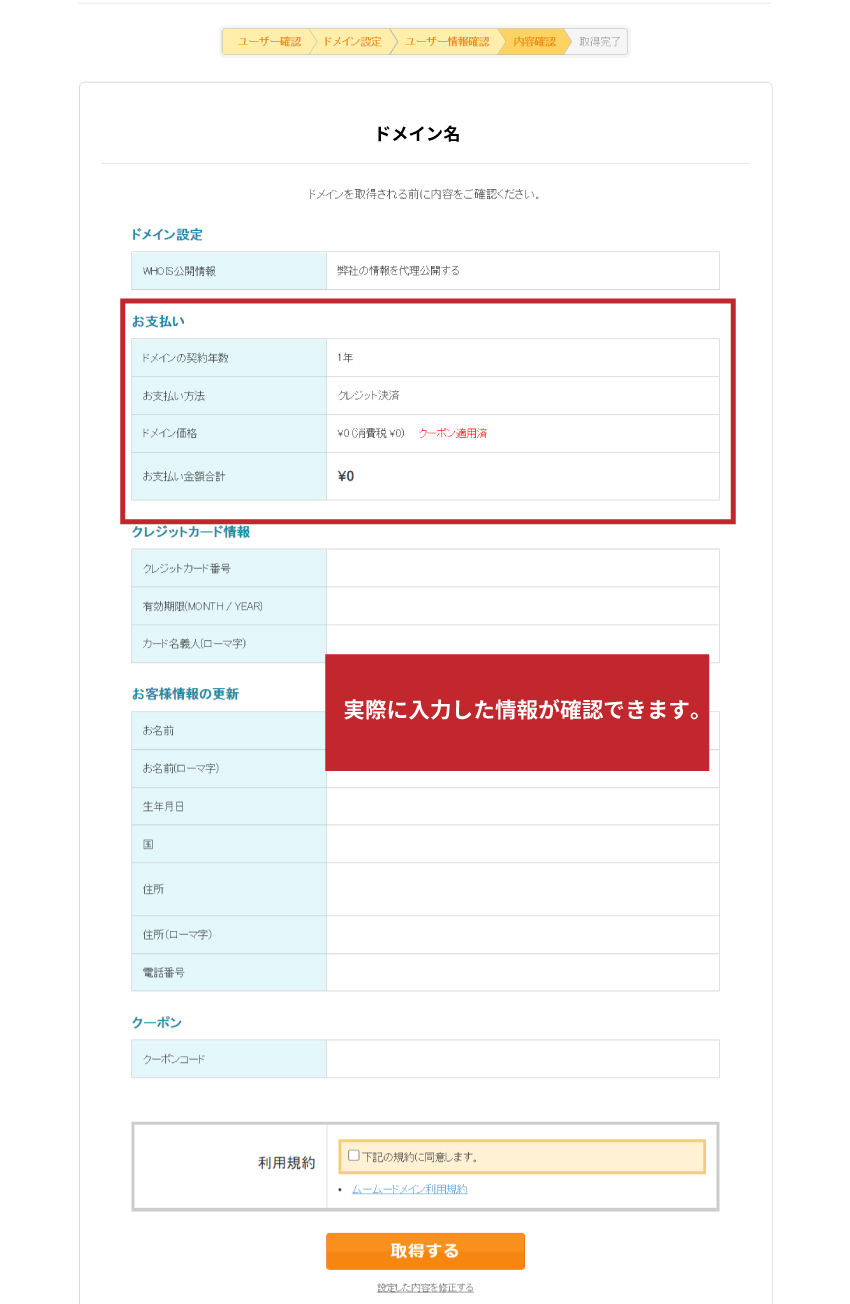
※決済方法は、クレジットカード登録、コンビニ、銀行、おさいぽ決済、Amazon Payで支払い可能です。
注意するポイント
- メールアドレスに届くクーポンコードを忘れずに!
- ドメイン契約は1年で自動更新になります。
クーポンを利用するには、1年設定でクーポン適用になります。 - ドメイン取得後2週間以内にドメイン情報認証メールが届きます。
ドメイン利用制限が行われ、該当のドメインを利用したホームページの閲覧やメールの送受信ができなくなりますので、必ずお手続きを!
これで完了!?お疲れ様でしたと言いたいのですが、、、
ロリポップサーバーとムームードメインの契約が完了したら、この2つを紐づけする必要があります。
なぜ紐づけする必要があるの?
レンタルサーバーは、ロリポップ、ドメインは、ムームードメイン、連携させるために設定します。 これをすることで、サイトがインターネットで表示がされるようになります。
ムームードメインのネームサーバー変更
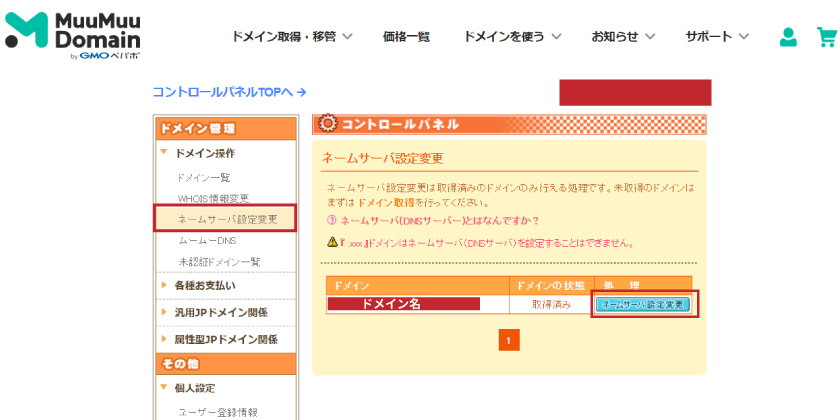
ムームードメインの管理画面で設定を変更します。
ドメイン操作のネームサーバー設定変更からロリポップ!レンタルサーバーに設定して保存すると連携完了です!
※変更して切り替わるには、2日~3日かかる場合があります。切り替わるまで待ちましょう。
設定の流れのPDFはこちらから確認ができます。
ロリポップに独自ドメインを設定
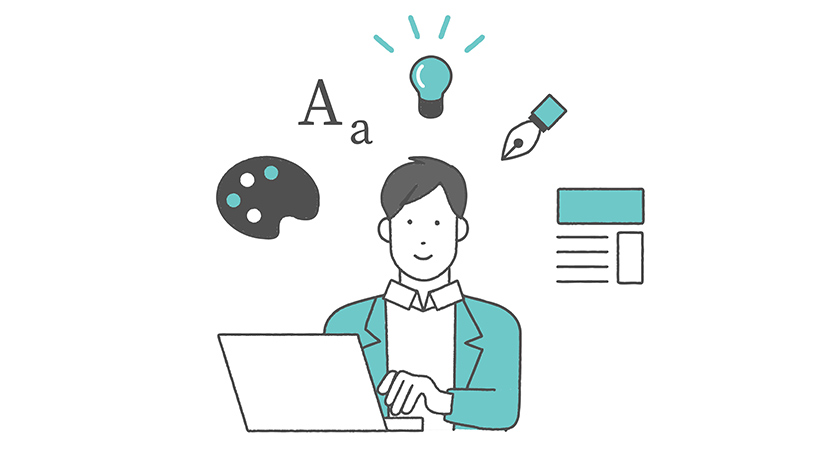
ネームサーバーの変更をした後に、ロリポップに「独自ドメインを使いますよ」と知らせるために、設定をします。
サーバー管理・設定の「独自ドメイン設定」を開きます。
「設定する独自ドメイン」の項目に取得したドメイン名を設定します。
公開(アップロード)フォルダには、サイトを構築する際に、ロリポップサーバーにデータをフォルダに入れるため、お好きなフォルダ名で設定します。
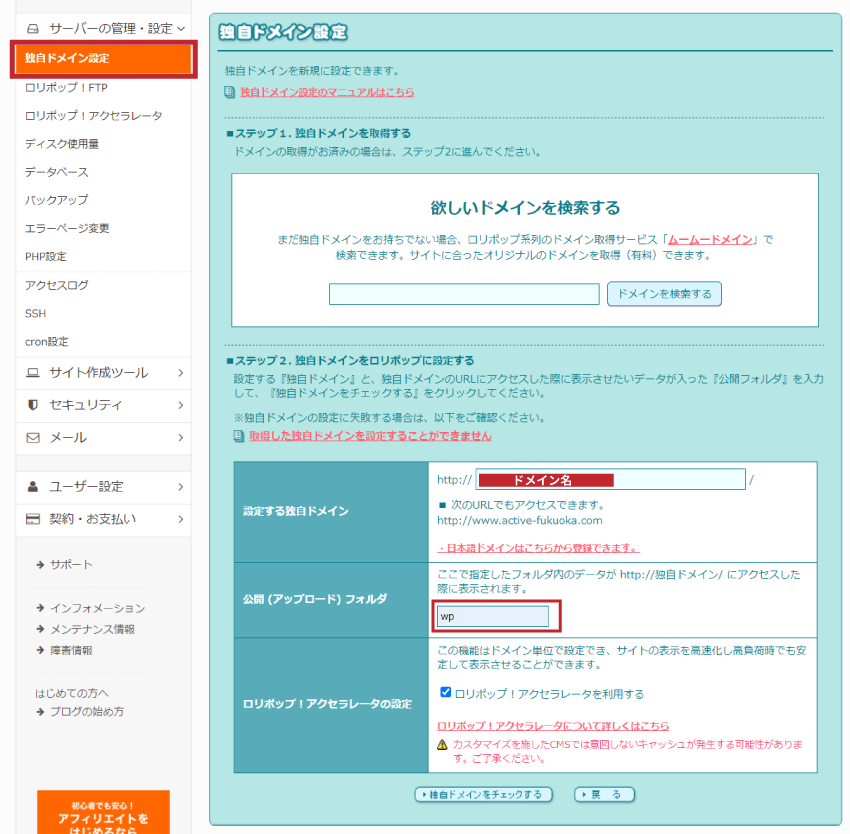
独自ドメインが反映するまで、最大1時間かかる場合があります。
設定が反映されるまで待ちましょう。
また、独自ドメイン名のメールアドレスを作成できるようになります。
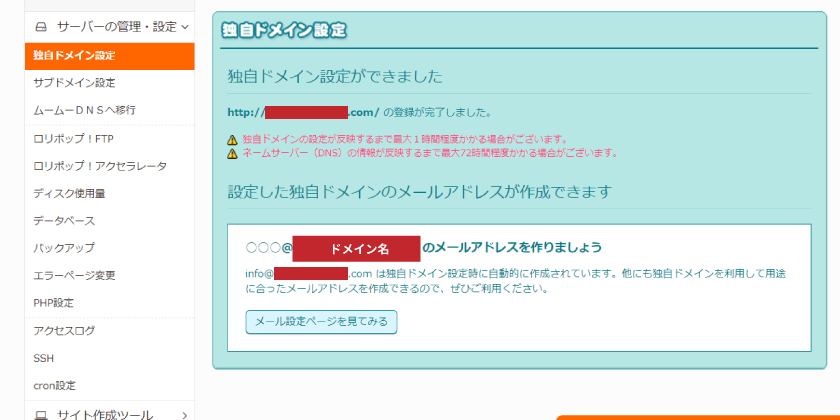
設定の流れのPDFはこちらから確認ができます。
まとめ
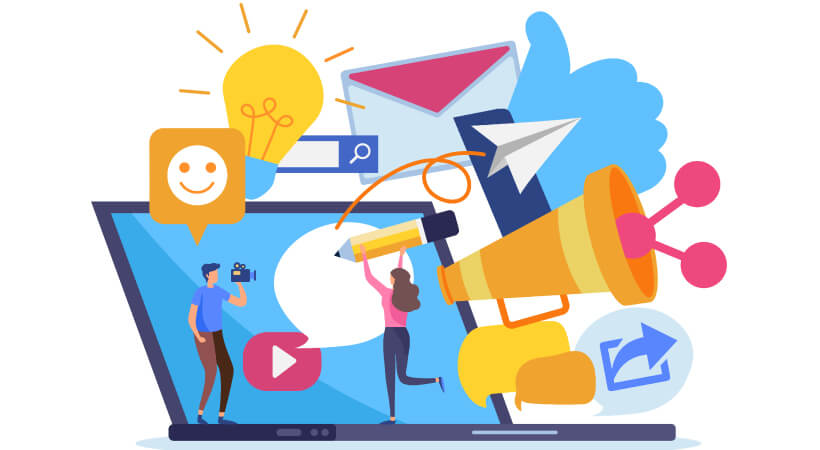
以上で、ロリポップサーバー、ムームードメインのお申込みから連携の流れ完了です!
PDFを確認しながら設定すると分かりやすいと思います。
PDFを確認しながら設定!
PDFを確認しながらロリポップ!レンタルサーバーを申し込みしましょう!