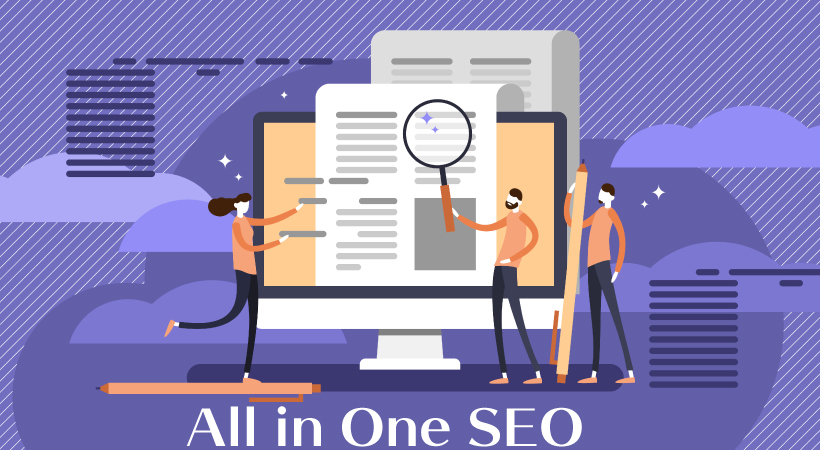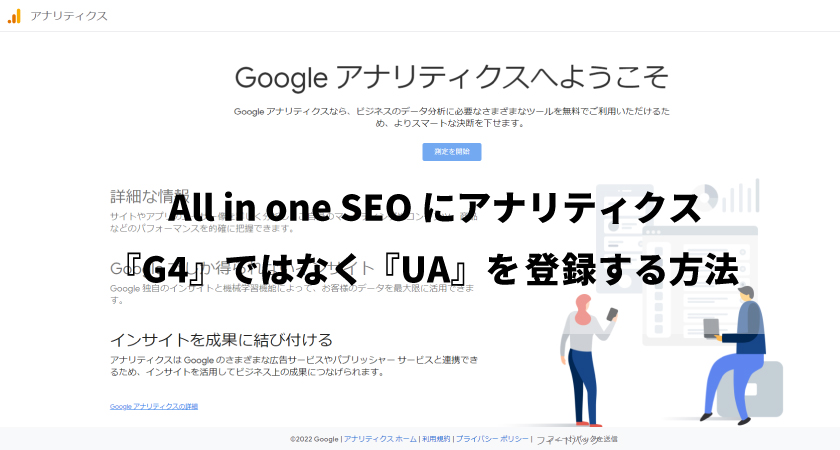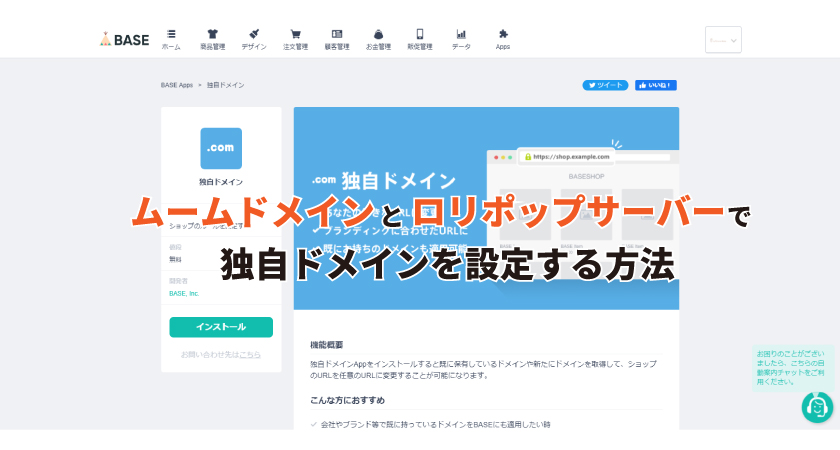All in One SEOとアナリティクスがメジャーアップデートされて大幅にレイアウト、見栄えなど設定方法が変更されて戸惑った内容を解説、ご紹介します。
All in one seoとアナリティクスG4で変わったこと
- All in one seoの無料版にトラッキングコード設定ができなくなった。(UAの設定)
- All in one seoとアナリティクスGA4の操作方法やレイアウトが大幅に変更された。
- アナリティクスUA~GA4に変更する場合は、新しいタグをサイトに設定する必要がある。
アナリティクスGA4について
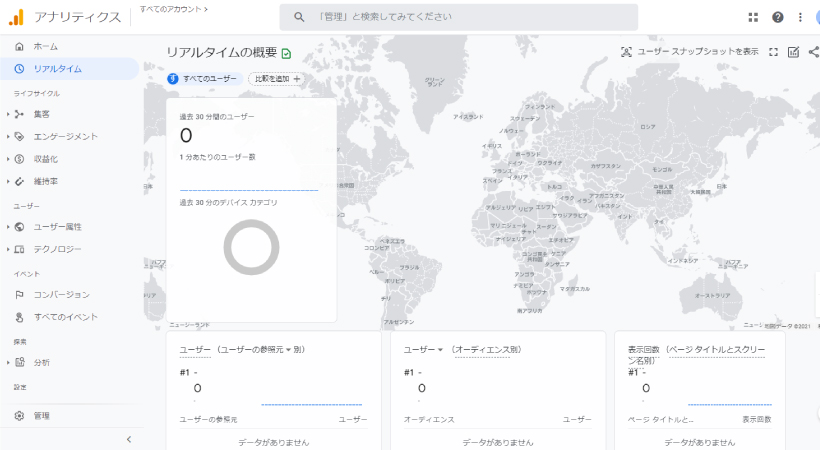
アナリティクスGA4の大きく変わったところ
- 機械学習の本格的な導入
- Web、アプリを問わない横断的なユーザー行動の把握
- Youtubeとの連携
メジャーアップデートされたアナリティクスGA4は、トップの画面が大きく刷新しています。
最新のアナリティクスの使用方法の著書はまだないですが、いずれ旧アナリティクスが使用できなくなると思うので、今のうちに設定していろいろと試行錯誤して使用してみては、いかがでしょうか?
アナリティクスUAを利用している方、GA4にアップロードする際にタグの再設定が必要です。
新しくなったAll in One SEO
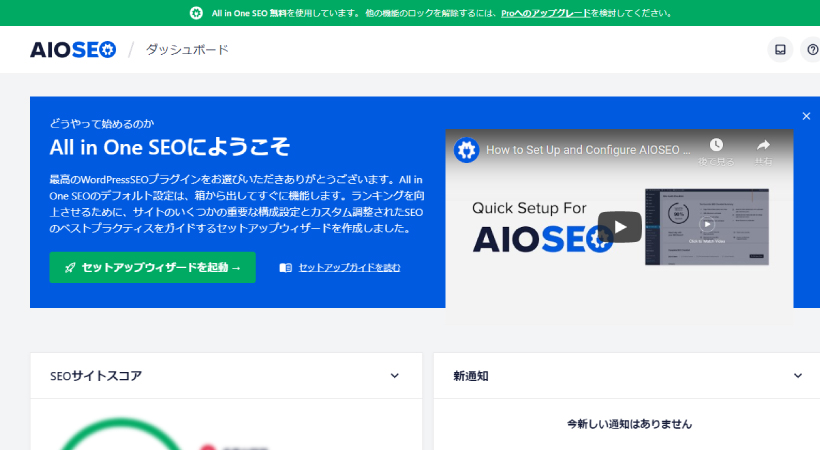
SEOについて詳しくない初心者でもインストールすることでSEO対策ができるようになります。
OGPの設定やアナリティクスの紐づけ設定など、SEOに関することができるプラグインです。
メジャーアップデートにより、いつも通り新規でアナリティクスを登録して以前にようにAll in One SEO内にトラッキングコード
を設定しようとしたら、トラッキングコードの入力項目がない!?
Google Analytics 4(GA4)にアップデートされて、新規で登録する際は、
以前のトラッキングコードUA-から始まるコードでしたが、最新は、G-から始まるコードになっています。
All in One SEOの無料版には、設定画面はなくPRO版にだとあると言われていますが….!?
無料版はコードを設定する箇所がありません。
ただし以前に『トラッキングコード』を入力していたら引き継がれます。
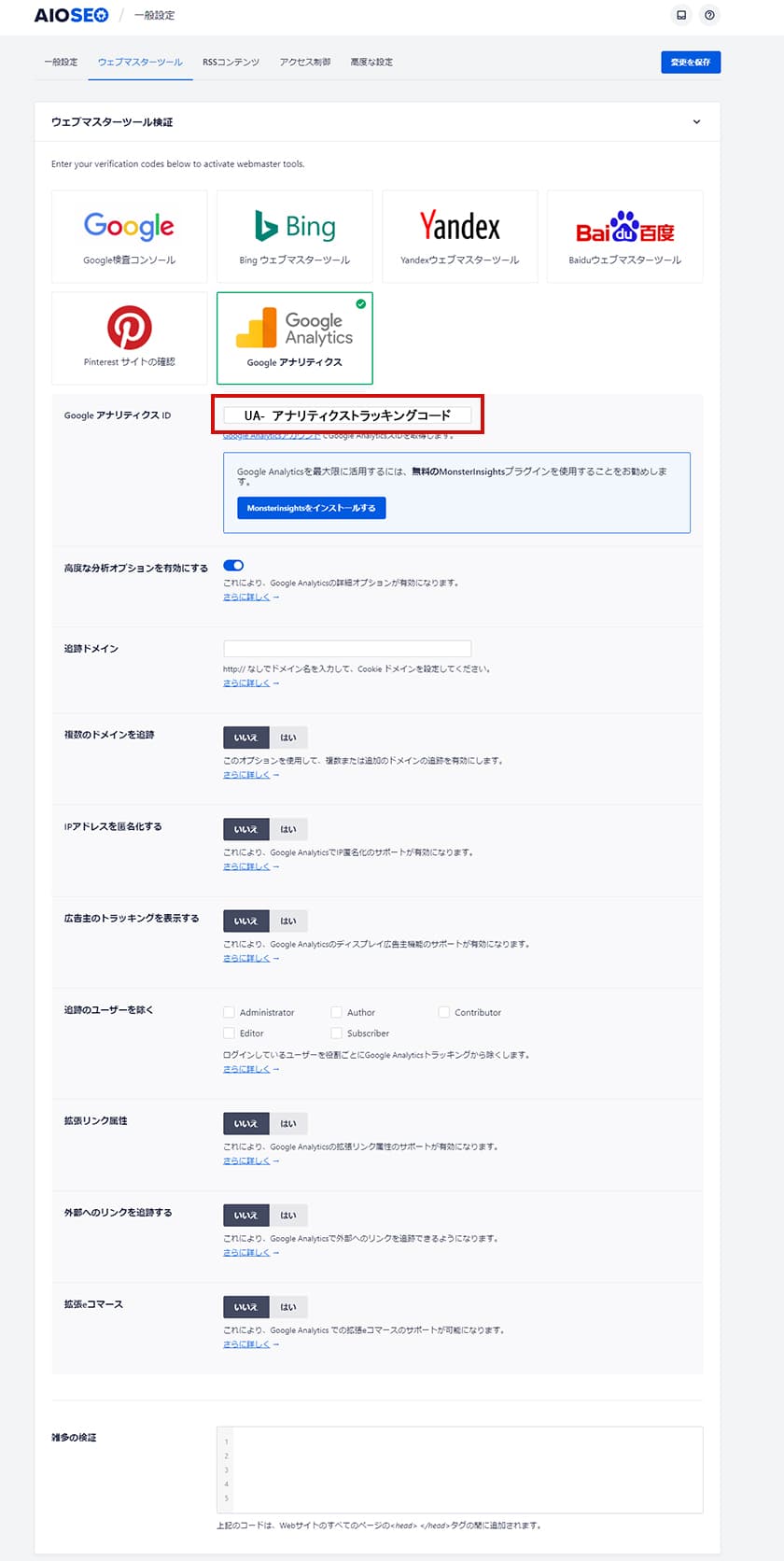
※All in One SEOのアップデート後の画像です。
All in One SEOにアナリティクス設定
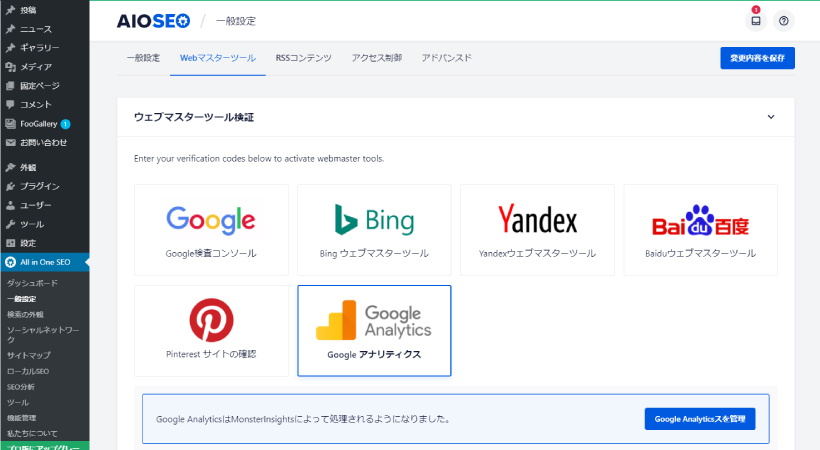
アップデート後のAll in One SEO無料版をこれから利用する方は、トラッキングコードの設置ができないので、『MonsterInsightsプラグイン』を利用するか、『アナリティクスのタグをサイトに貼り付ける』方法があります。
『Google AnalyticsはMonsterInsightsによって処理されるようになりました。』と表示されます。
MonsterInsightsプラグインに連携することで、アナリティクスの情報がダッシュボードの画面で設定できるようになります。
MonsterInsightsプラグインの導入方法
- ウェブサイトのカテゴリー(種類)を選択
- ホームページのタイトルを設定
- ホームページのディスクリプション(説明文)を設定
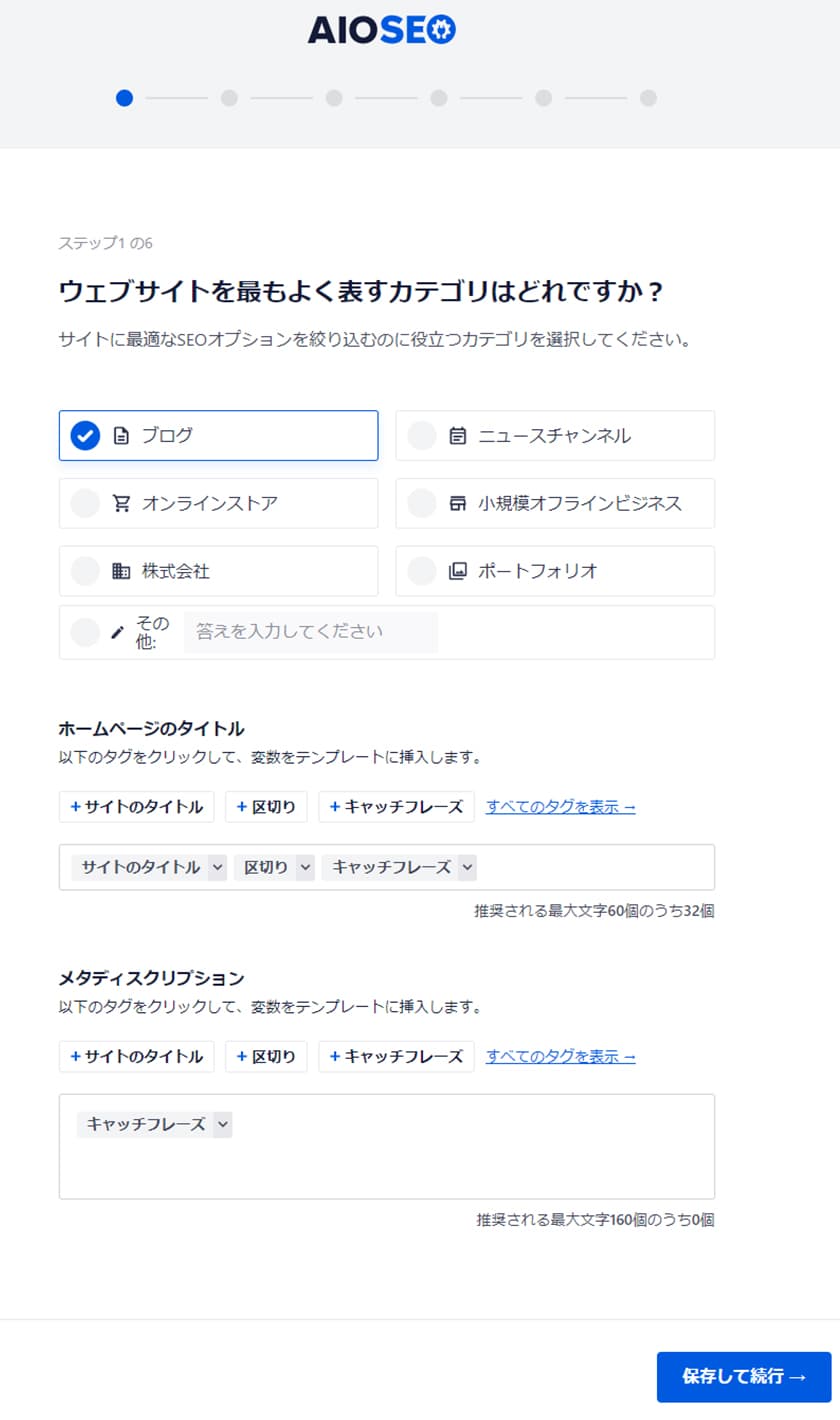
- SNSアカウントの設定
- ロゴの設定、OGPの設定(サイトをSNSに貼ったときに表示される画像)
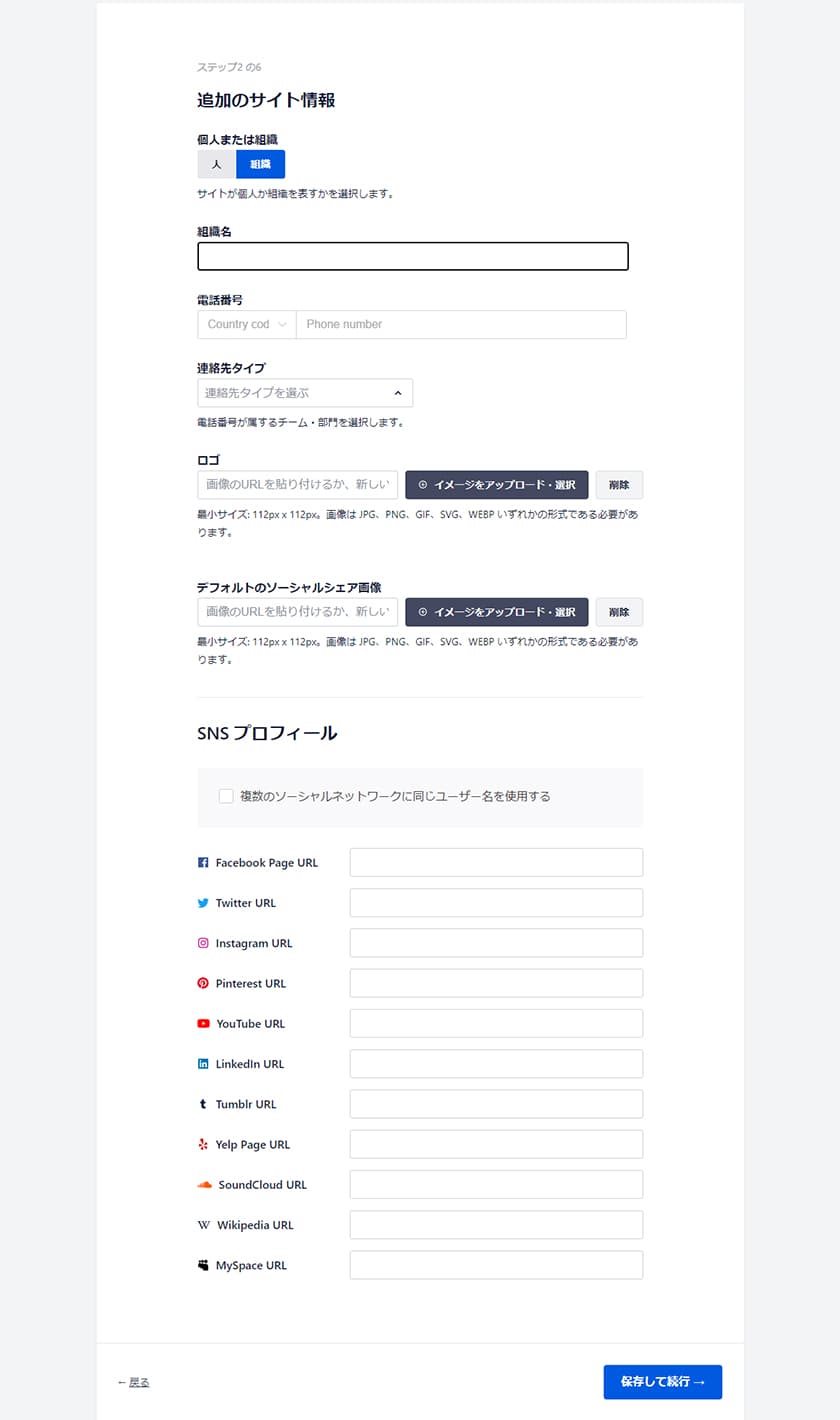
- SEO機能の有効設定
- サイトマップ、最適化された検索の外観、分析が無料版は使用できます。

- タイトルとディスクリプションのプレビュー表示
- index or no-indexの設定
- 複数の作者はいますか?、送付ページにリダイレクトしますか?
※タイトルとディスクリプションは後から変更できるので、デフォルトのまま進んで大丈夫です。
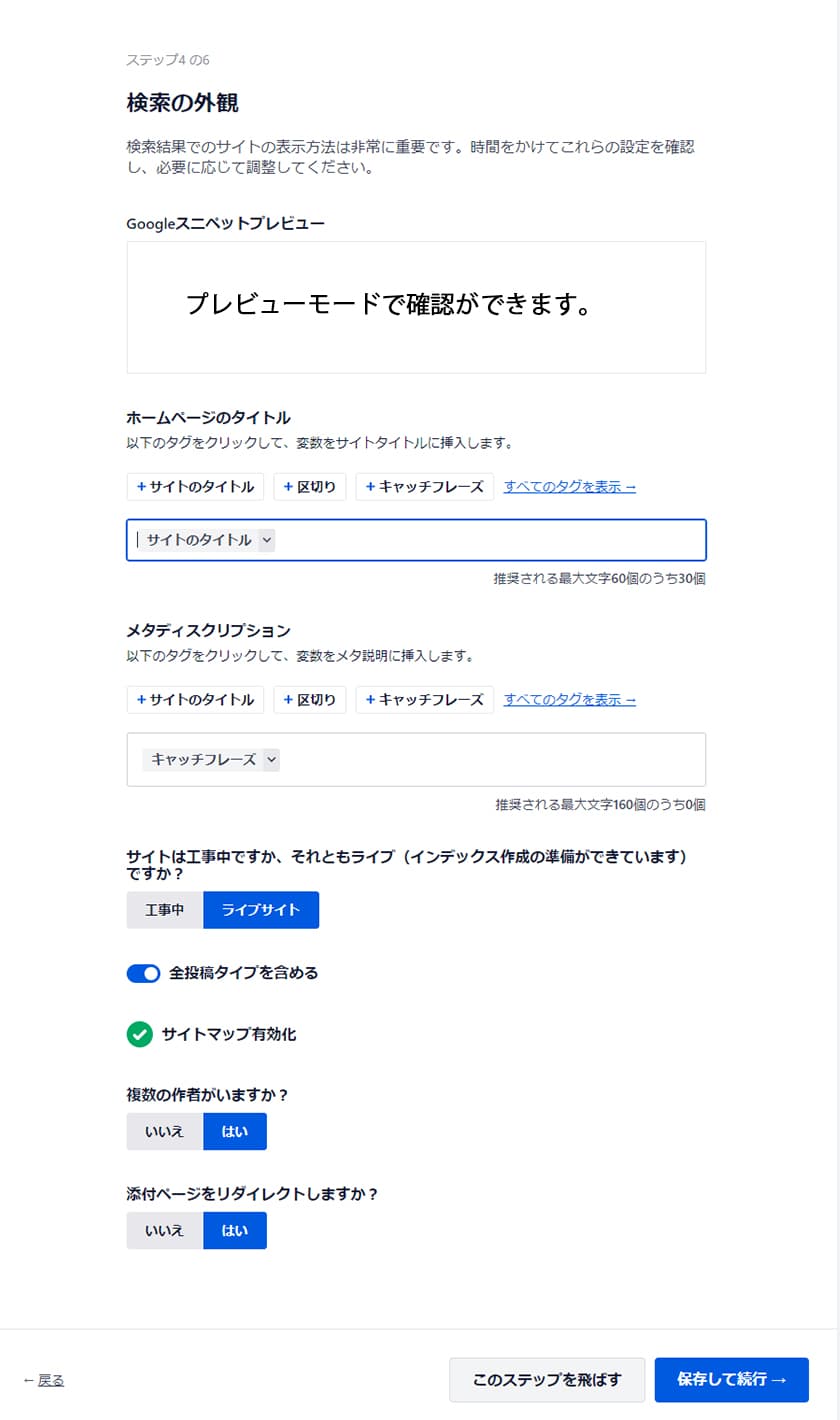
- 有料版を購入しない場合は、このステップを飛ばすをクリック
※無料版で進む場合は、後でやりますをクリックします。
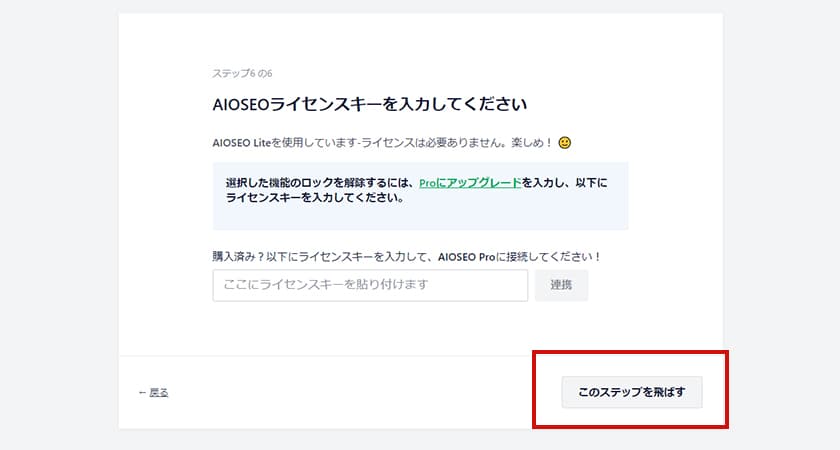
完了画面では、『おめでとうございます、あなたのサイトはSEO対応ではありません!』と表示されますが、おそらく有料版を購入していないからだと考えられます。
設定が完了したら、管理画面のトップにアナリティクスのセッションやページビューの閲覧数が表示されます。
MonsterInsightsプラグインを利用せずに、アナリティクスを設定する方法
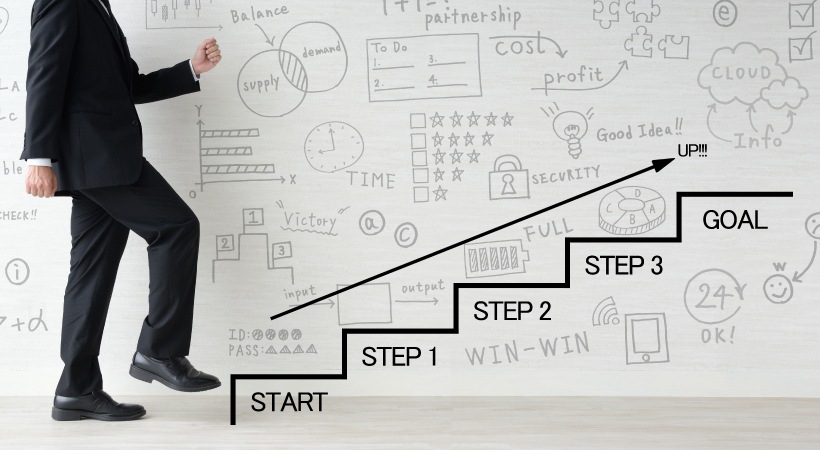
All in One SEO バージョン 4.0.12(2021/01/17現在)
Google Analytics 4(GA4)使用している場合の設定方法です。
タグマネージャーを使用して設置する
Googleタグマネージャは、Googleアナリティクスや、グーグル広告タグなどを始めとした、
タグやスクリプトを、管理画面にて一括で管理できるGoogleが無料で提供しているツールです。
Googleタグマネージャメリット
- サイトに様々なツールのタグを張っていると管理がしづらい。
- HTMLを編集せずにタグの設置・管理が可能になります。
- 一括でまとめられるので複数人でサイトの管理している場合は効率が良い。
- サイト表示の高速化に繋がります。
※Googleタグマネージャを経由したタグは「非同期タグ」まとめることができるのです。。
一括にまとめられて管理がしやすいのがタグマネージャーの良いところです!
アナリティクスのトラッキングコードを確認する方法

タグの確認方法
まずアナリティクスのコードをコピーします。
管理→プロパティのデータストリーム→→ウェブ→→→ 右上測定IDのG-から始まるトラッキングコードをコピーする。
タグマネージャーにトラッキングコードを設置する方法
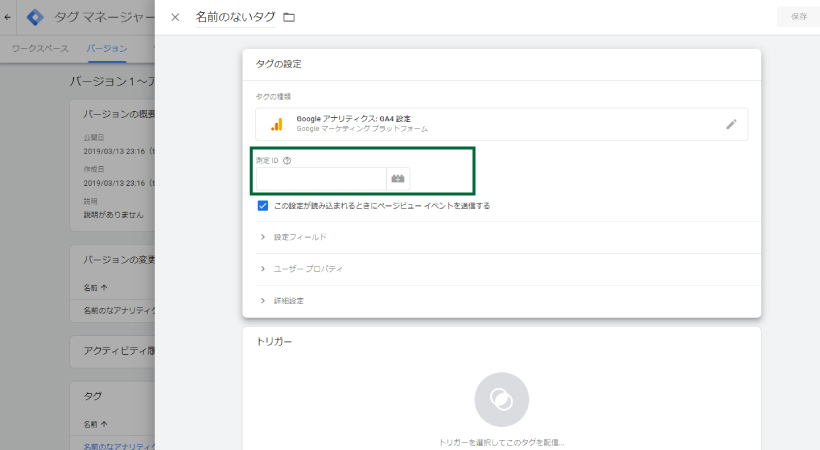
※グーグルタグマネージャーを登録後の設定になります。
Google アナリティクス: GA4 設定
測定IDにトラッキングコードを貼り付ける。
タグマネージャーを設置する方法
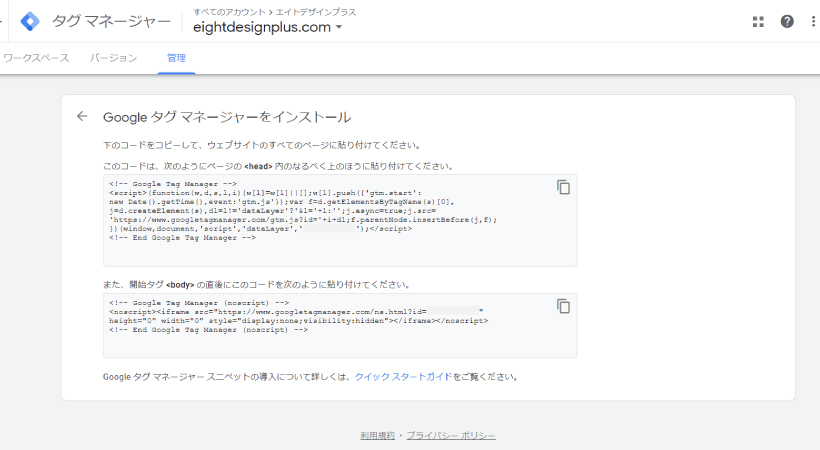
タグマネージャーのコードを確認
トップ管理画面→管理→→Google タグ マネージャーをインストール→→→タグマネージャーのコードが表示されます。
1)head内のなるべく上のほうに貼り付けてください。
2)bodyの直後にこのコードを次のように貼り付けてください。
アナリティクスタグを直接サイトに設定する方法
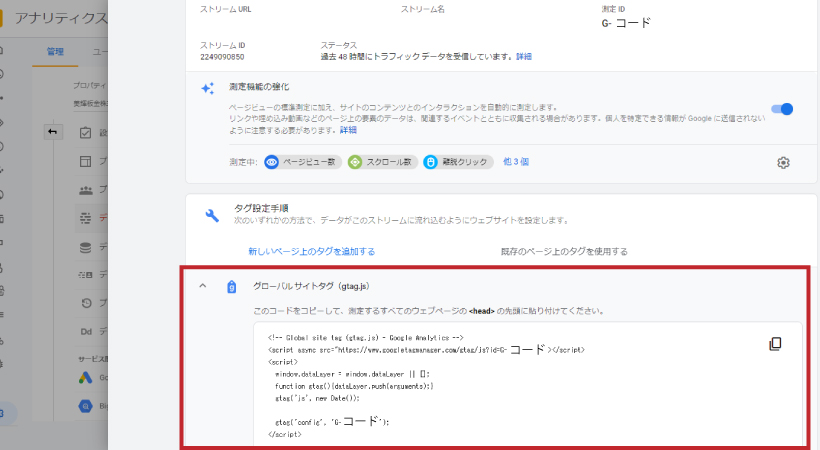
タグの確認方法
管理→プロパティのデータストリーム→→ウェブ→→→グローバル サイトタグ(gtag.js)をコピーする。
All in one seo内にタグを設置
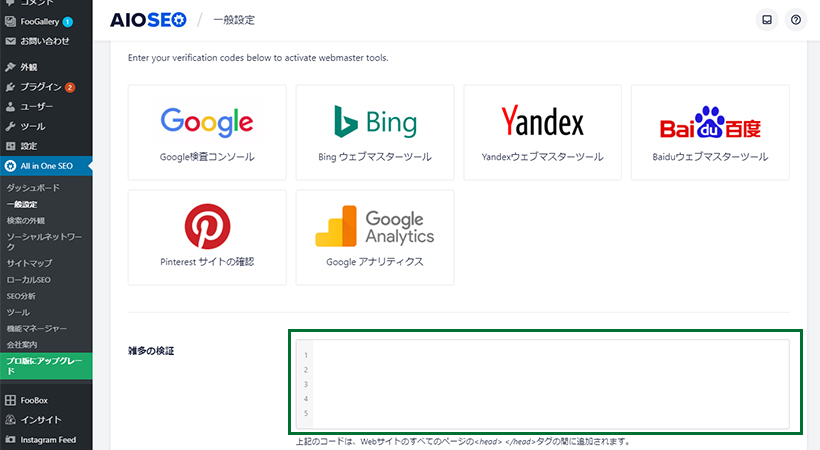
2つ方法があります。
- All in one→一般設定→→ウェブマスターツール→→→雑多の検証
※コードは、Webサイトのすべてのページのheadタグの間に追加されます。 - アナリティクスタグをhead
内に設置して完了です。