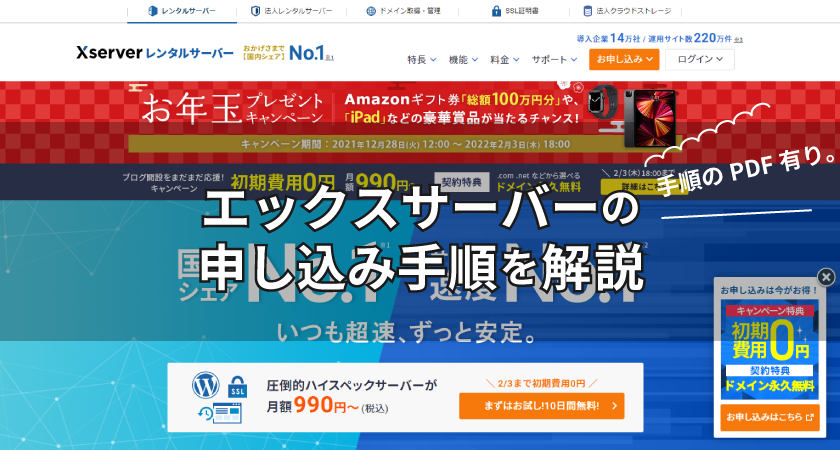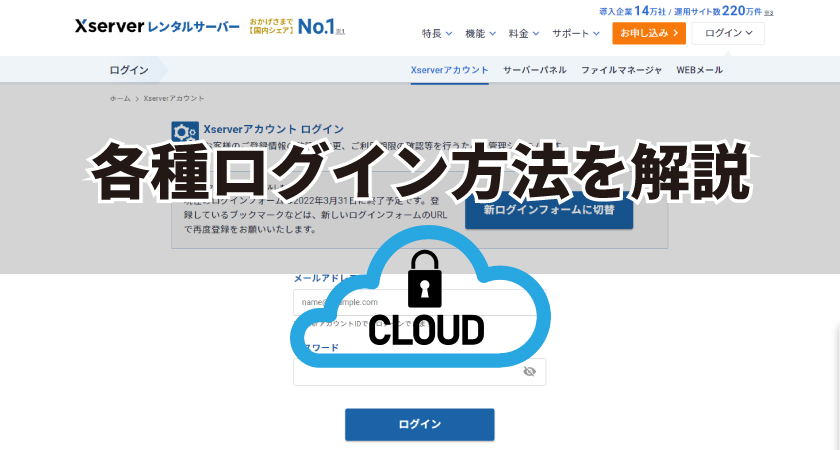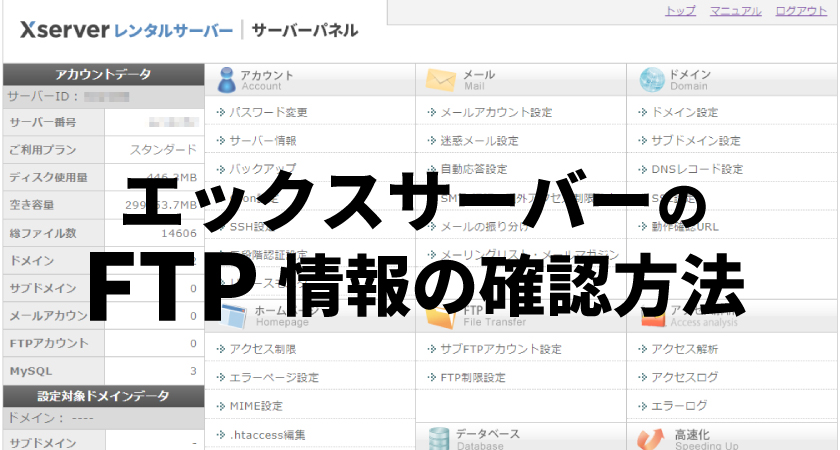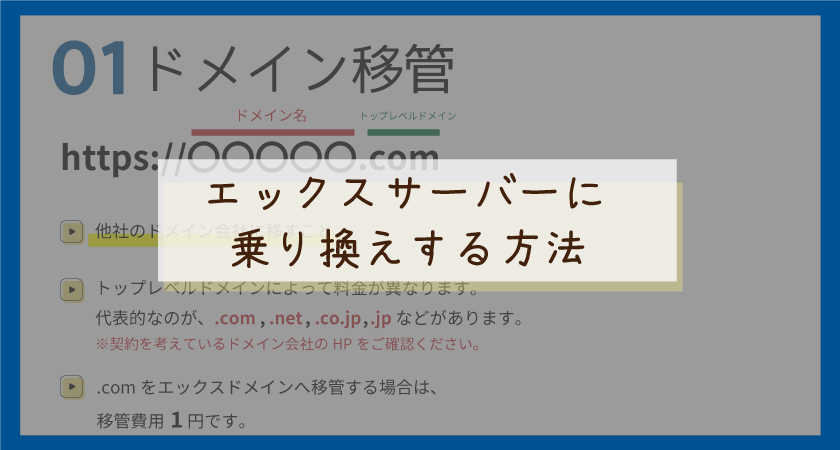

ドメイン移管・サーバーの移転をエックスサーバー・エックスドメインを選びました。
移行前のサーバーにあるデータをエックスサーバーに移動できるように【簡単移行設定】というサービスがあります。
手順通り進めば、わざわざ外注に頼らず、どなたでも設定できますので是非記事を参考にしてください。
簡単移行設定の時に必要なもの
- エックスサーバーの契約
- 【FTPソフト】FileZilla
- エディター(vsコード)
hosts設定時に使用します。
FileZilla?エディター?を使用しない方法も解説してます。
エックスサーバーの契約が済んでからドメイン移管になりますが、ドメイン移管前にすることがあります。
ドメイン移管前にすること
- エックスサーバーを契約
- ドメインの設定
- 簡単移行設定
- データが移行されているかのチェック
- 動作確認とその他の方法
エックスサーバーへドメイン移管前にすることを解説
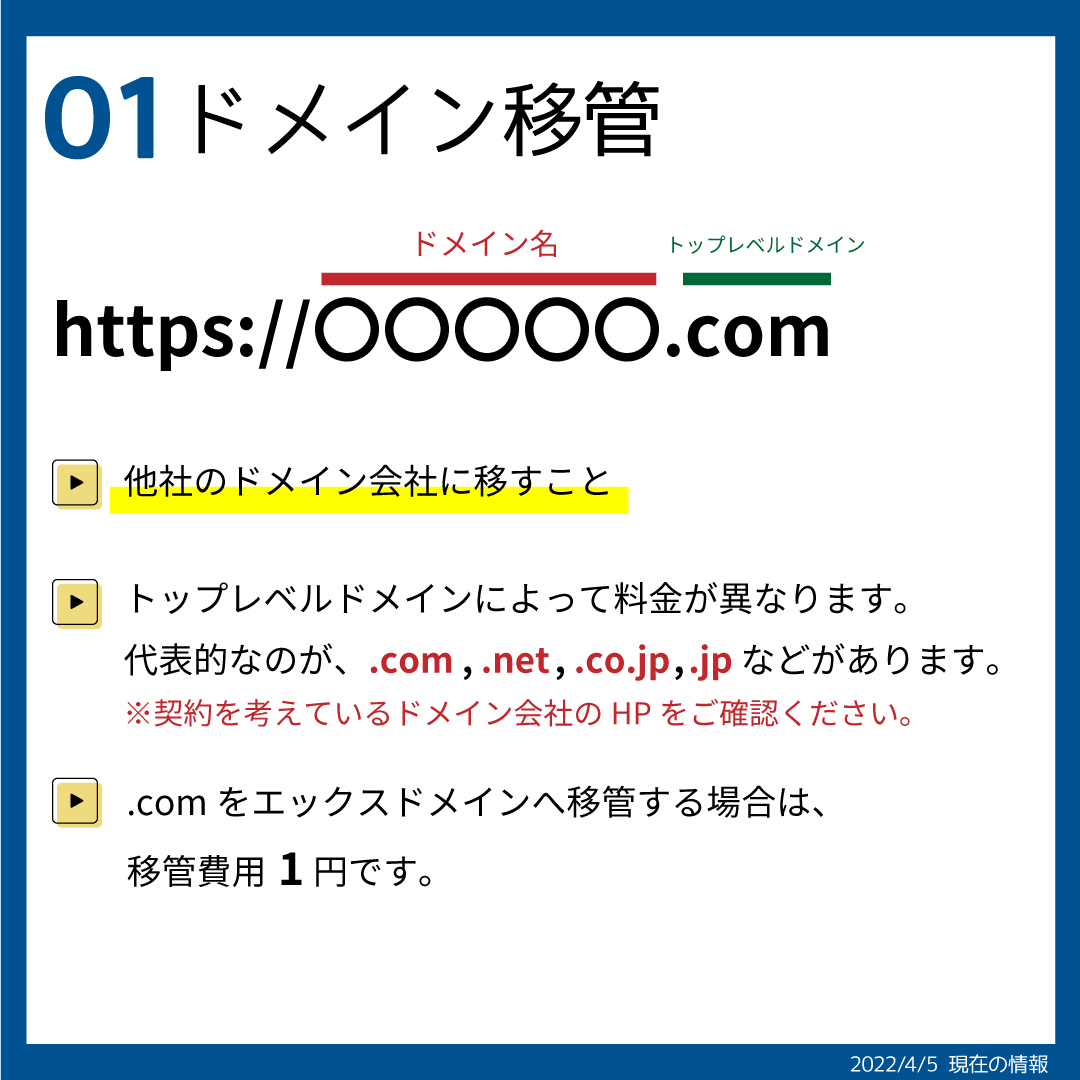
ドメイン移管の流れについて解説をしています。
ドメイン移管?ってなに?と思っている方まずは、手順をPDFで確認してみてください!
細かく言うとドメイン移管はエックスドメインに移管をします。移管をしたらエックスサーバーに紐づける作業になります。
まずは、旧サーバーのデータを移行させます。
ドメイン移管を先にするとデータがうまく引き継がなかった場合、サイトが表示されなくなることやサイトが一部消えているなど、その他の不具合が起きる可能性があります。
安全かつ慎重にデータをすべて移行させます。
現サーバー→エックスサーバー
旧サーバー→移行前のサーバー(sitegroundは元々私が利用していたサーバーです。)
エックスサーバーの契約
エックスサーバーの契約後の流れを解説します。
まだ、申込みが済んでいない方は、下記の記事を参考に進んで下さい!
ドメイン追加設定の4ステップ
簡単移行設定前にドメインに紐づけるデータを移行するためにドメイン設定をします。
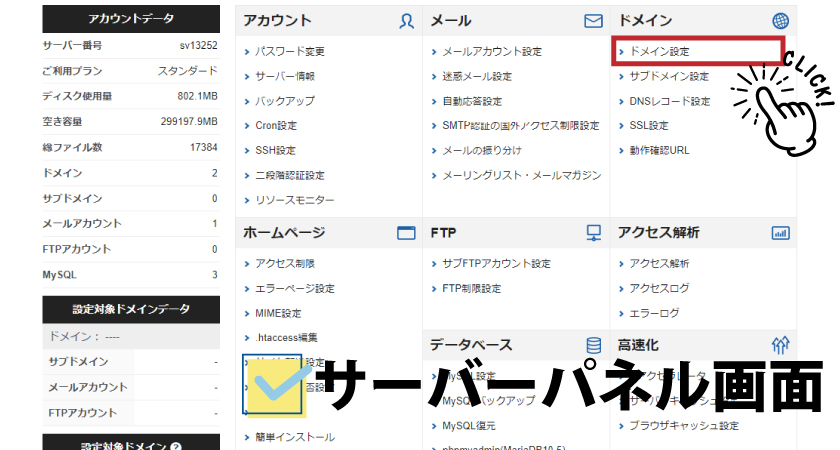
サーバーパネルにログインをして、ドメイン追加を選択します。
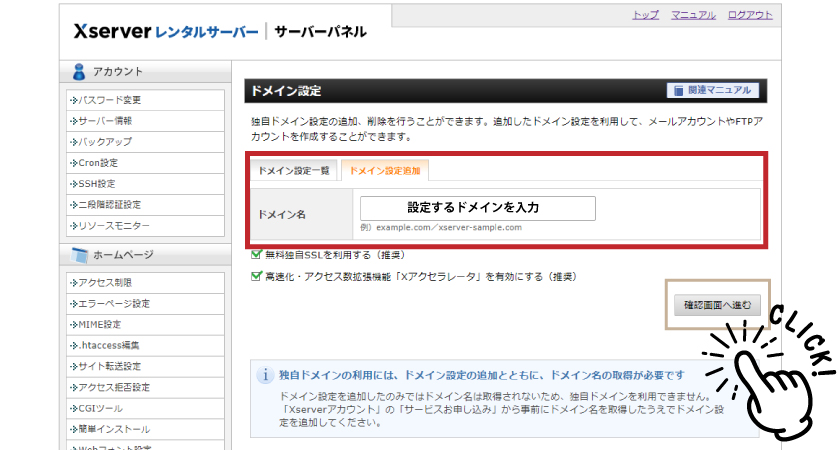
ドメイン移管するドメインを入力します。私の場合は、eightdesignplus.com
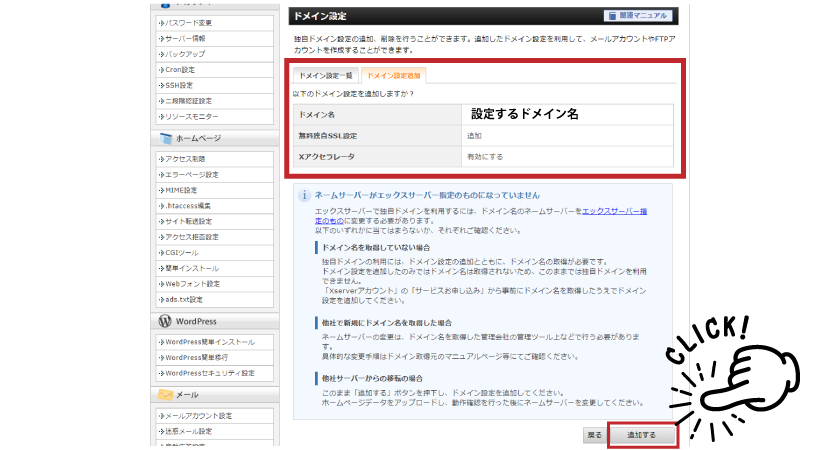
問題がなければ追加をボタンをクリックしてください。
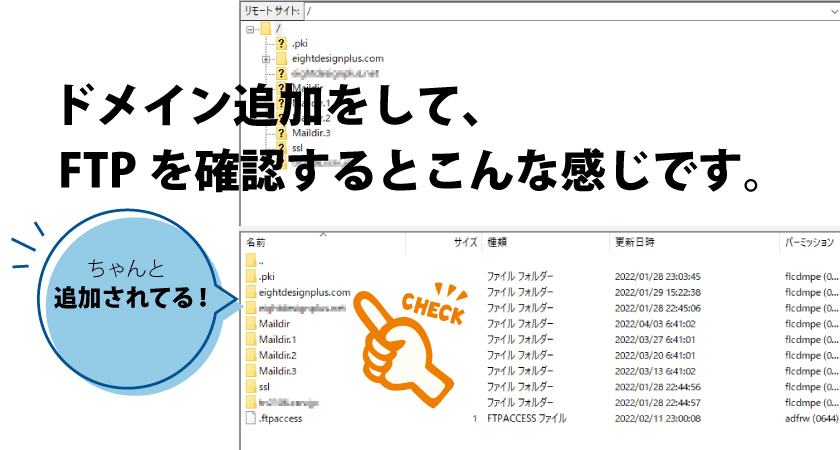
FTP(サーバー)を確認するとeightdesignplus.comのフォルダが追加されたのが分かります。
ドメイン移管後に自動で紐付きます。
エックスサーバーの簡単移行設定の手順を解説
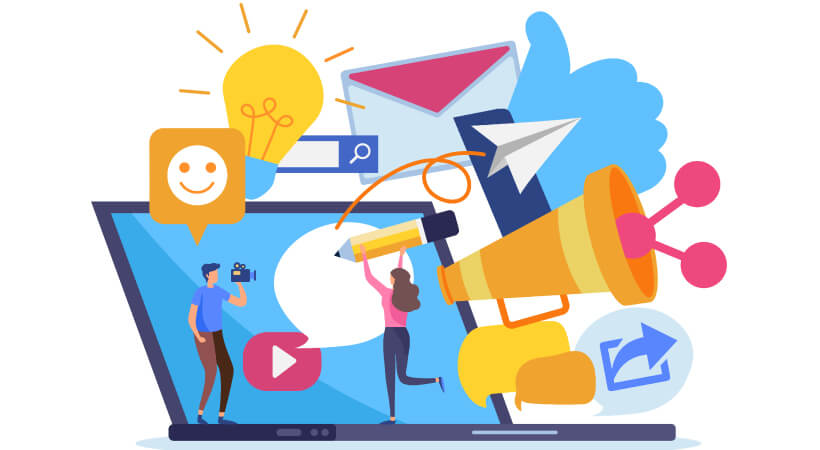
①WordPressのバージョンが 4.2 ~ 5.9 であること
②PHPのバージョンが5.3以上であること
③移行元のWordPressが以下に当てはまる場合、エラーとなります。
④マルチサイト機能を使用している場合
⑤データベースの容量が2GBを超えている場合
⑥WordPress.comからの移行である場合
⑦「PHPからtar、zipコマンドのいずれも利用不可」かつ「PHPのzipモジュールが利用不可」の場合
移行されるデータのついて
①/wp-content フォルダに設置されているデータ(アップロードした画像ファイルやプラグイン・テーマファイル等)
②データベース内のデータ(記事データや各種設定)
③バックアップ関連データ、htaccess等は、移行されないようです。
引用元:https://www.xserver.ne.jp/manual/man_install_transfer_wp.php
データベースの中身を確認・バックアップ
旧サーバーのデータのバックアップが必要になります。
必要になのは、/public_htmlの同じ階層にあるファイルです。
特にオリジナルで追加していなければ、移管後に追加する必要はないです。
旧サーバーにある/eightdesignplus.net/public_htmlの同じ階層のデータは、引き継がれない
/eightdesignplus.net/public_html/wp-contentの同じ階層のデータから引き継がれる。
WordPressの簡単移行設定5ステップ
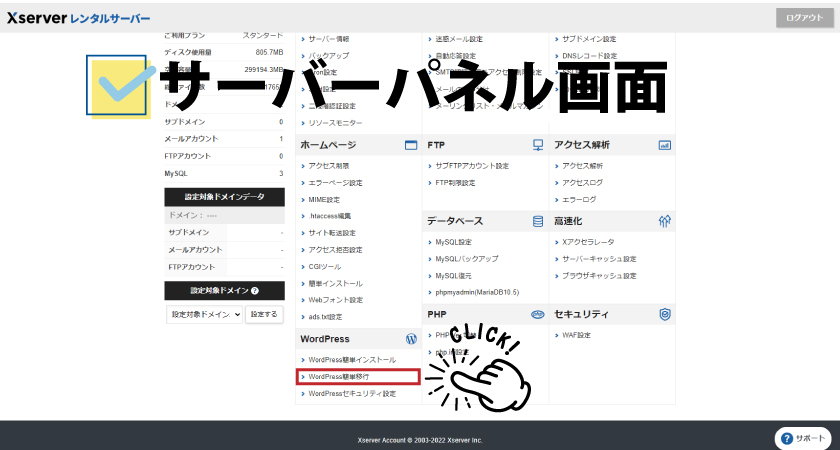
WordPressの簡単移行設定を選択します。
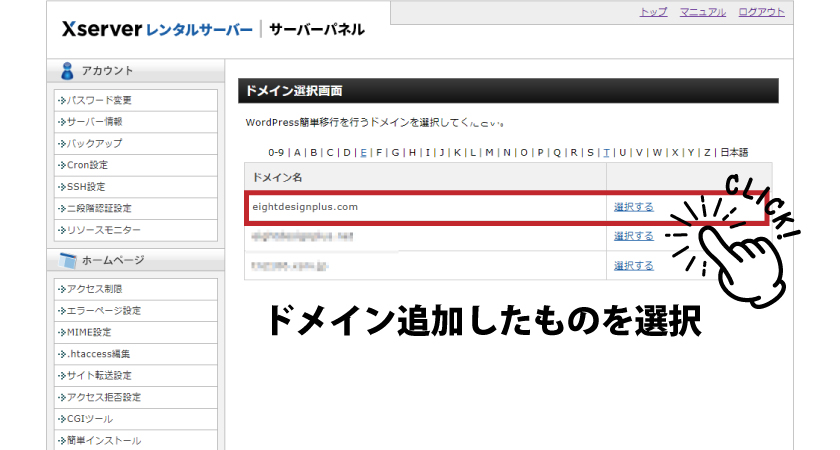
ドメイン追加したものを選択できるようになります。
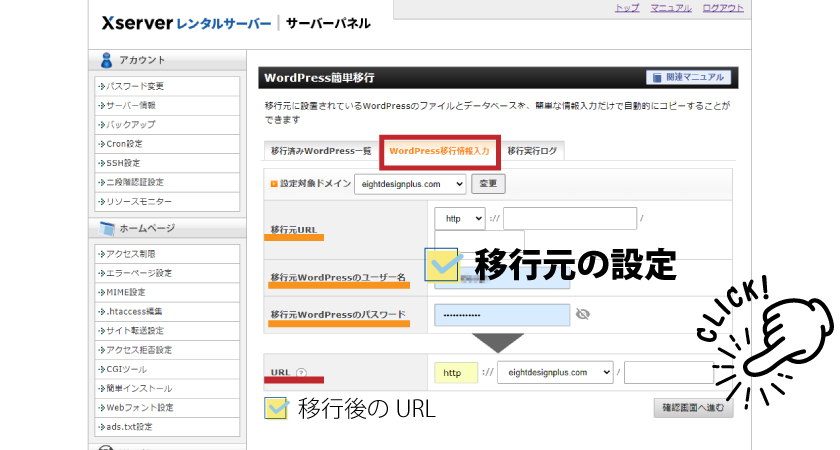
| 移行元URL | 例)eightdesignplus.com |
|---|---|
| 移行元Wordpressのユーザー名 | ワードプレスのログインユーザー名 |
| 移行元Wordpressのパスワード | ワードプレスのログインパスワード/td> |
移行後のURLを最後に設定したら次に進んでください。
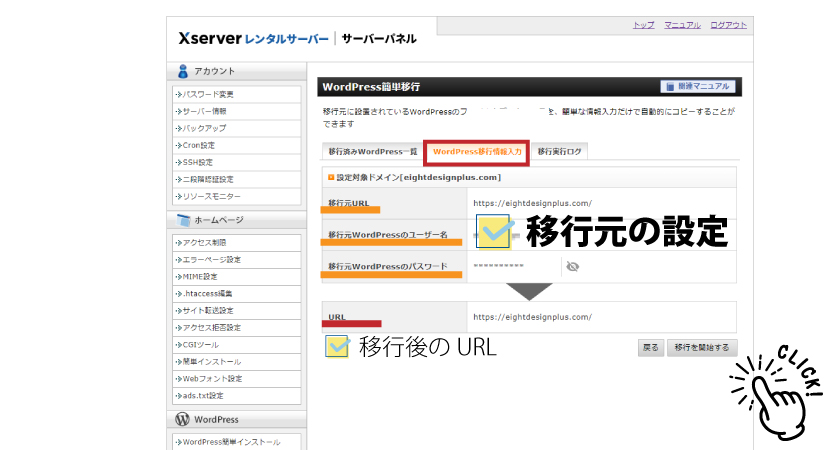
問題がなければ、移行の開始をします。
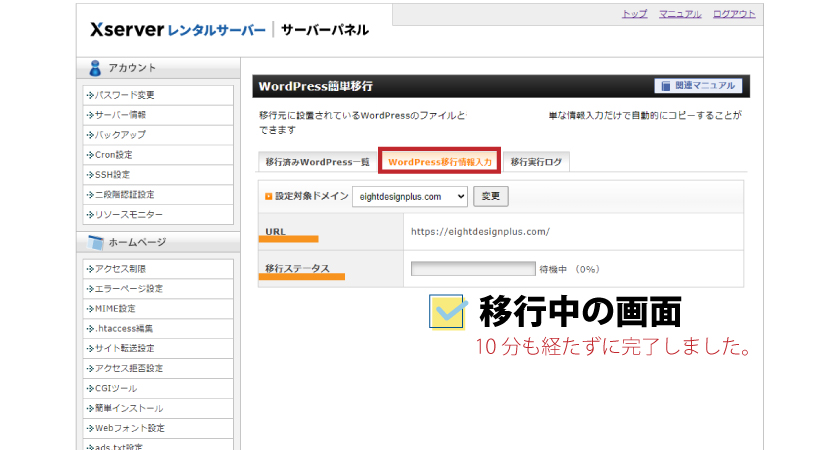
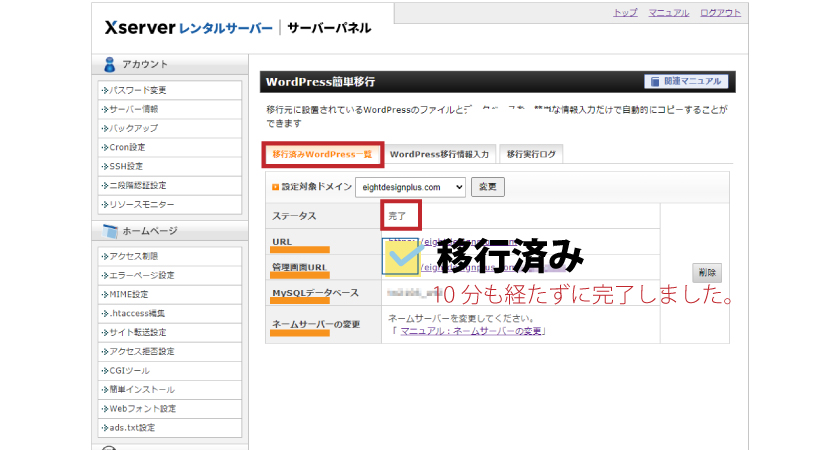
移行済みWordpress一覧に表示されましたらエックスサーバーの簡単移行が完了です。
移行したデータの動作確認の方法

まだ、ドメイン移管をしていないので簡単移行したデータのサイトが表示されません。
ドメイン移管前に確認できるのが、『エックスサーバーの動作確認URL設定』になります。
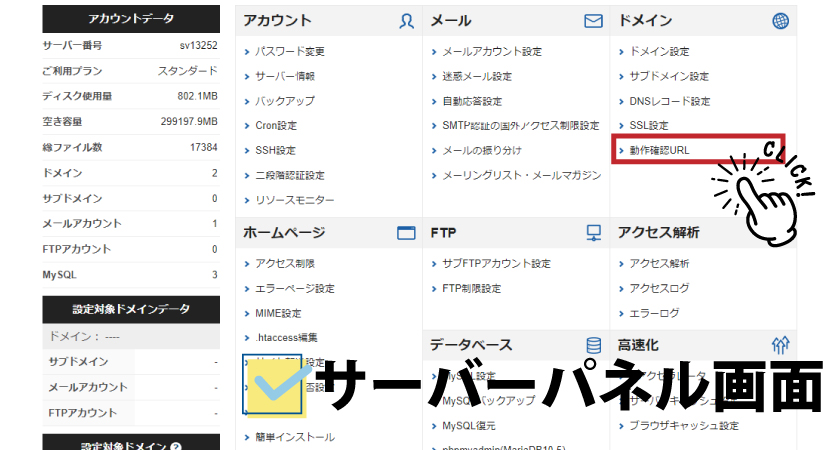
サーバーパネルから動作確認URLを選択します。
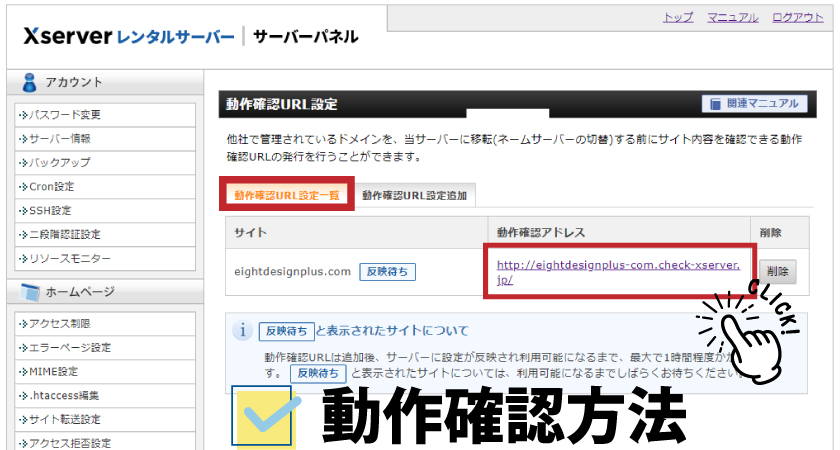
サーバーパネルから動作確認URLを選択します。
動作確認URL設定追加を選択したら、動作確認URL設定一覧に確認URLが表示されます。
通常、動作確認URLで確認できるのですが、私の場合エラーになって表示されなかったので、hostsという動作設定で確認しました。
エックスサーバーのhosts設定

hosts設定で必要なもの
- hosts設定を変更できるエディターツール
※vsコードを使用しています。 - Windowsのパソコンの場合のファイルの階層
C:\windows\system32\drivers\etc\hosts
hostsをvsコードで設定
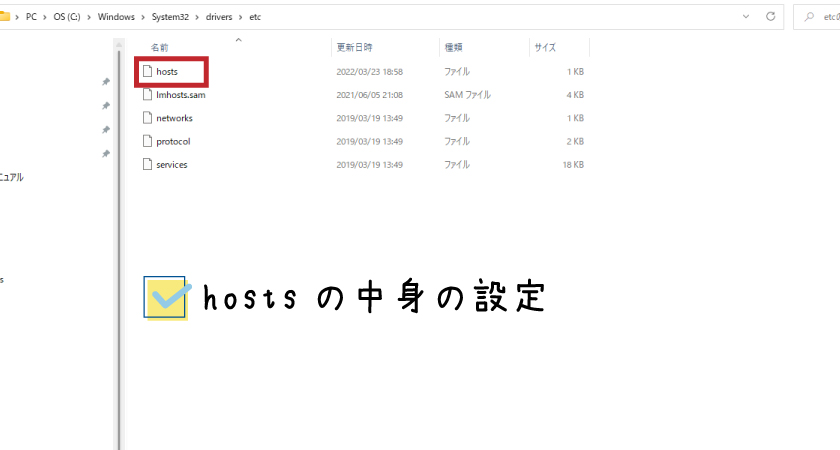
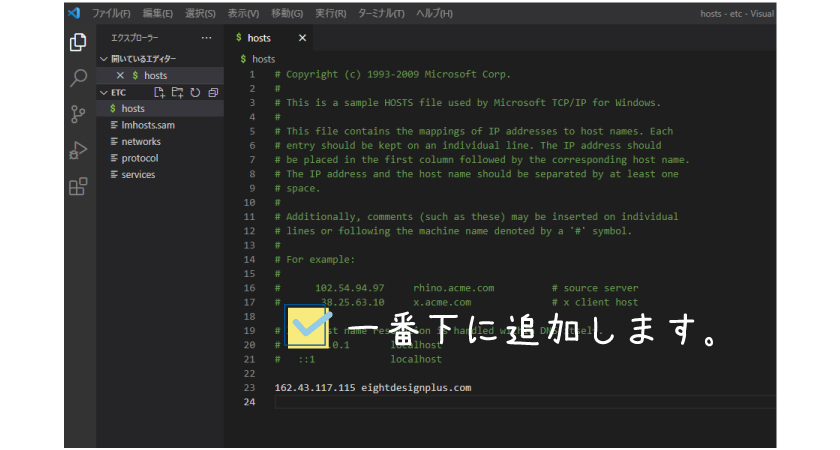
vsコードを管理の権限で開く(管理者として実行)して、アイコンを右クリックすると管理者として実行が表示されるので開きます。
管理者として実行で設定しないと保存ができません。
仮ですが、サーバーのIPアドレスが162.43.117.115 設定ドメインがeightdesignplus.comになります。
設定したら、設定ドメインのURLでサイトが表示されます。
サーバーのIPアドレスは、サーバーパネルにログインして「サーバー情報」にて確認ができます。
動作確認方法の一番簡単な方法

動作確認方法
- エックスサーバーの動作確認URL
- hostsの設定
- エックスサーバー契約時に新規取得したドメインに紐づける
エックスサーバー契約時に新規取得したドメインに紐づける
エックスサーバー契約時に独自ドメインが無料で付いてくるので、無料で取得したドメインにテストで簡単移行設定(データ移行)をしてサイトを確認する方法のほうが簡単です。
問題なく表示されていたら、ドメイン移管用で設定をしたファイルに簡単移行設定をします。
ココナラでドメイン移管を代行してもらおう!
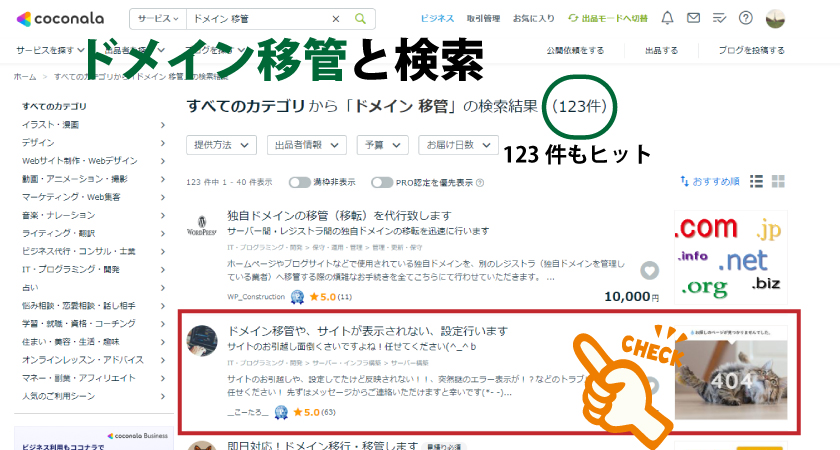
ドメイン移管の設定は、時間がかかるし、不慣れですとなかなか難しいです。
ココナラを利用すると、みんなの得意を売り買い スキルマーケットで低価格でご依頼内容に見合った方を探せます。
無料でアカウント登録ができて、質問・相談も無料なので、まずはサポートできる方をさがしてみましょう!