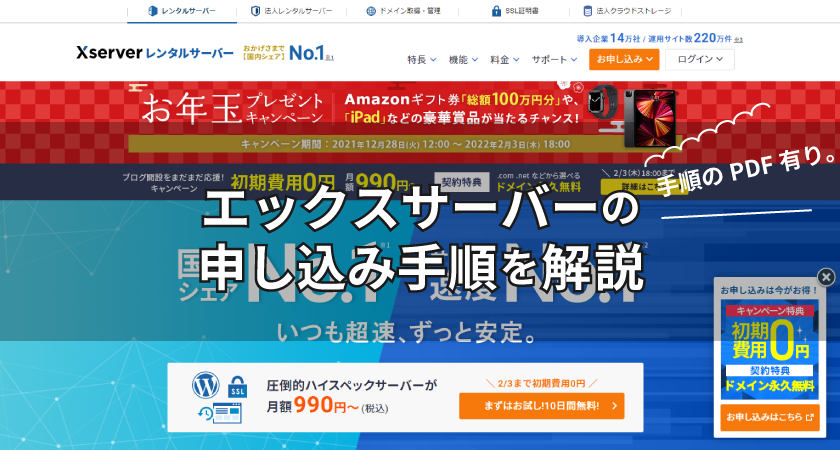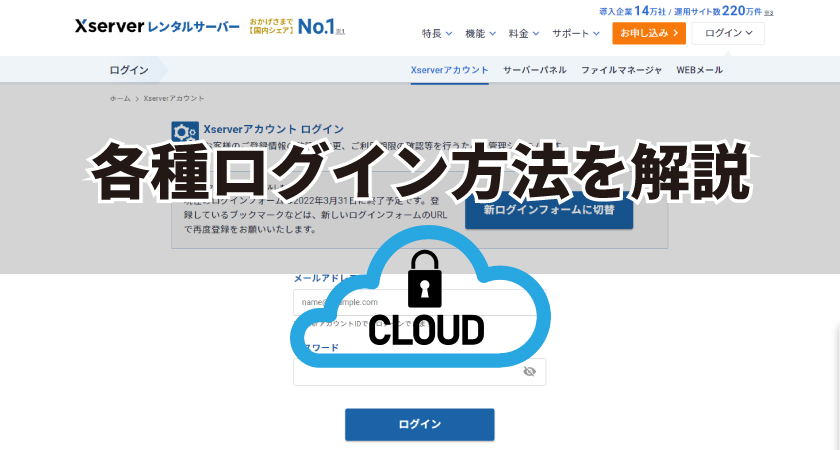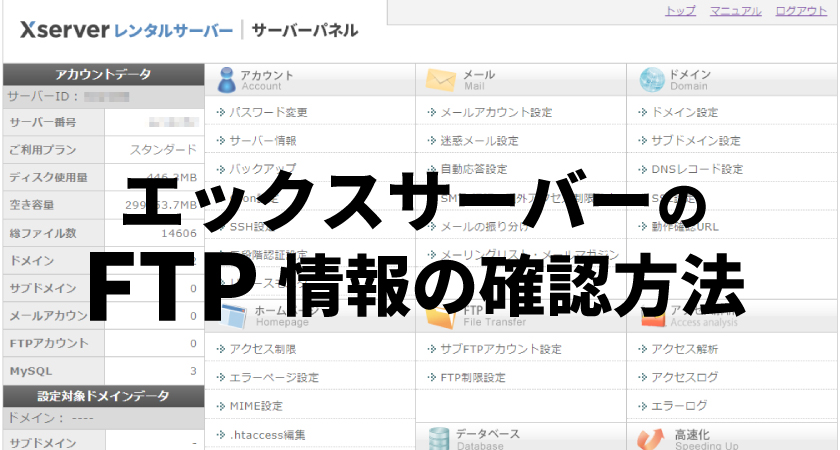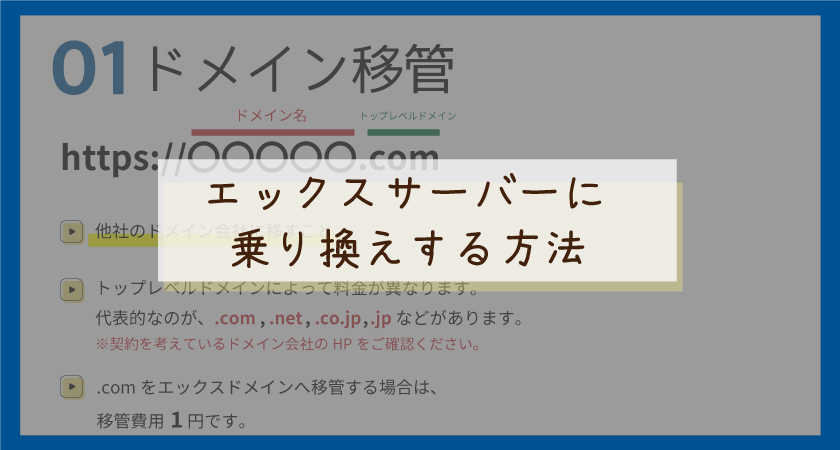エイト
エイト当ブログサイトは、エックスサーバーを活用しており、その使用体験やおすすめポイント、申し込み手順について詳しく解説しています。
さらに、申し込み手順が分かりやすくまとめられたPDFもご提供しておりますので、気になる方はぜひご覧ください。
お申し込み方法が気になる方は、手続きの詳細が詰まったPDFを最初にのぞいてみてくださいね。
利用料金の半額をキャッシュバック!
※36ヶ月契約の場合
・月額費用(税込)693円・初期費用(税込)0円
・独自ドメイン永久無料特典と独自ドメインを2つ無料でもらえる。

ココナラを始めて4年目突入!
副業、ココナラでHP制作サービス運営中です!『プラチナランク』|販売実績 501件(2024.08現在)|お客様評価 5.0/5.0
ホームページ制作からビデオチャットレクチャーでワードプレスの使い方を教えております。
テーマの初期設定からカスタマイズ設定、運営・管理などお客様のお悩みに合わせてレクチャーしております。
\ 申し込み手順をPDFで/
検索するとエックスサーバーがよく出てきて、実際に使っている人も多いみたいで安心そう。
サイト速度も速いと評判で、月々のコストがリーズナブルでドメインが無料など、理由はいくつかありますよね。
1番は月々の金額の安さで契約を考えているのではないでしょうか?
もちろん安くて性能が良ければ問題ないですが、
・サイトスピードが速い?
・バックアップ自動で取得?
・お申し込み時にワードプレスがインストールできる?
など細かいことは素人では分からないことばかりです。
エックスサーバーの申し込み手順や選んだ理由などを紹介します!
エックスサーバーのおすすめなキャンペーン
利用料金の半額をキャッシュバック!
※36ヶ月契約の場合
・月額費用(税込)693円・初期費用(税込)0円
・独自ドメイン永久無料特典と独自ドメインを2つ無料でもらえる。
※キャンペーンが変わっている可能性があるのでエックスサーバーのサイトでチェックしましょう。
特徴!他のレンタルサーバーにはない独自のサービスです。
- SWELLテーマが17,600円が16,720円で購入できる!
- Snow Monkeyテーマが16,500円/年が15,675円/年で購入できる!
その他、Emanon Business、LIQUID INSIGHT、Nishiki Proのテーマも割引があります。
無料テーマの、Cocoon,Lightningも選択できますので有料テーマを選択してなくても大丈夫です。
※10日間無料のお試し期間ではなく、「WordPressクイックスタート」が選択した場合です。
エックスサーバーのスタンダードプランで契約した場合
| 契約プラン | スタンダードプラン |
| 契約年数 | 12ヶ月契約で、6,600円 キャッシュバックで【実質550円 – 月額】 24ヶ月契約で、12,540円 キャッシュバックで【実質522円 – 月額】 36ヶ月契約で、17,820円 キャッシュバックで【実質495円 – 月額】 |
| 月額 | 実質495円~(税込) ※無料の独自ドメインを取得可能 |
| 独自ドメインがずっと0円! | .com / .net / .org / .info / .biz / .xyz / .link / .click / .blog / .online / .site のいずれか ※プランによって異なります。 |
ご購入前にエックスサーバーで、料金プランと料金シミュレーション機能がありますので確認してみてください。
\ 公式のサイトからご利用料金を確認できます /
エックスサーバーを選んだ3つの理由
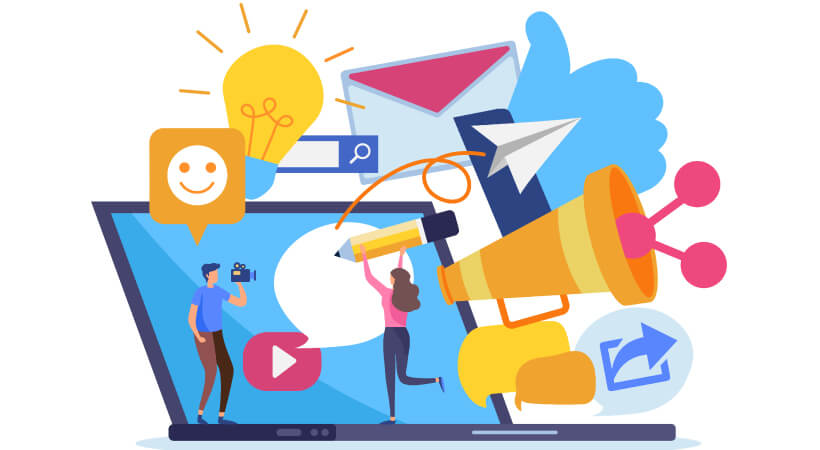
エックスサーバーを選択して決め手になった3つの理由を紹介します。
メールアドレス容量が20GBまで利用可能
アカウント数は無制限で各メールボックスの容量は1~20,000MBの範囲で設定できます。
無料の独自ドメインで取得したメールアドレスを使用する場合は、20GBまで利用可能なエックスサーバーがおすすめです。
多くの方がGmailを利用していますが、新規メールが迷惑メールに紛れ込んで見落とされる可能性があります。
ホームページにお問い合わせ用として設定した時に、送受信ができない不具合が多い印象です。
その点、独自ドメインのメールアドレスは、会社の信頼性が高まりますね。
自動バックアップ機能がある
他社のレンタルサーバーの場合、管理画面内で手動で設定をしないとバックアップが取れないもしくは、別途有料で契約する必要があります。
その点、エックスサーバーは設定しなくても自動でバックアップ機能が付いています。
過去14日間分のバックアップが取得できますので、仮にサイトがエラーで消えてしまった場合、データが復元できます。
管理画面からバックアップを取得できるので、サポート挟まずにできます。
\ 公式のサイトから自動バックアップについて確認できます /
 エイト
エイト多くの方に利用されている分、アタックされる(ウィルス感染など)狙われやすいのも事実です。
その分セキュリティをしっかりしていれば大丈夫です!
エックスサーバーでは、自動バックアップを!
ワードプレスでもバックアッププラグインの設定は必須です!!
エックスサーバーの申し込み時には、ワードプレスのログインパスワードを設定する必要があります。
ワードプレスのログインパスワードは、できるだけ長いものに設定することが重要です。
覚えやすいパスワードよりもランダムで複雑な組み合わせを選択することをお勧めします。
「強力なパスワード」を生成するために、以下のパスワード生成サイトがおすすめです!
目安として、パスワードの文字数は22文字以上で、記号も含めるとより安全です。
URLはコチラhttps://www.luft.co.jp/cgi/randam.php
サイトの表示速度が速い
速度が速い理由なんて言われても素人では基準が難しいですね。
私もよくわかりませんが、、
※あくまで、私の見解です。
今まで、さくらサーバー、ロリポップサーバー、スターサーバー、ヘテムル、お名前サーバー、ConoHa WING、海外(siteground)、フランスのサーバーを使ってサイトを確認したことがありますが、エックスサーバーが早いかなと感じています。
※ワードプレスの開いたときや動作ですが、サイトの表示速度、管理画面の表示速度、画像のアップロード速度、ページ修正の更新設定などで確認しました。
エックスサーバーに移行を考えている方向け
乗り換える時に、別のサーバーからエックスサーバーへ簡単移行で変更ができるので便利です!
他社のサーバーからサイトを移転したり、運用中のWordPressを別のURLに変更したい場合などに、この機能を活用できます。
エックスサーバーの申し込み手順の⑦ステップ!
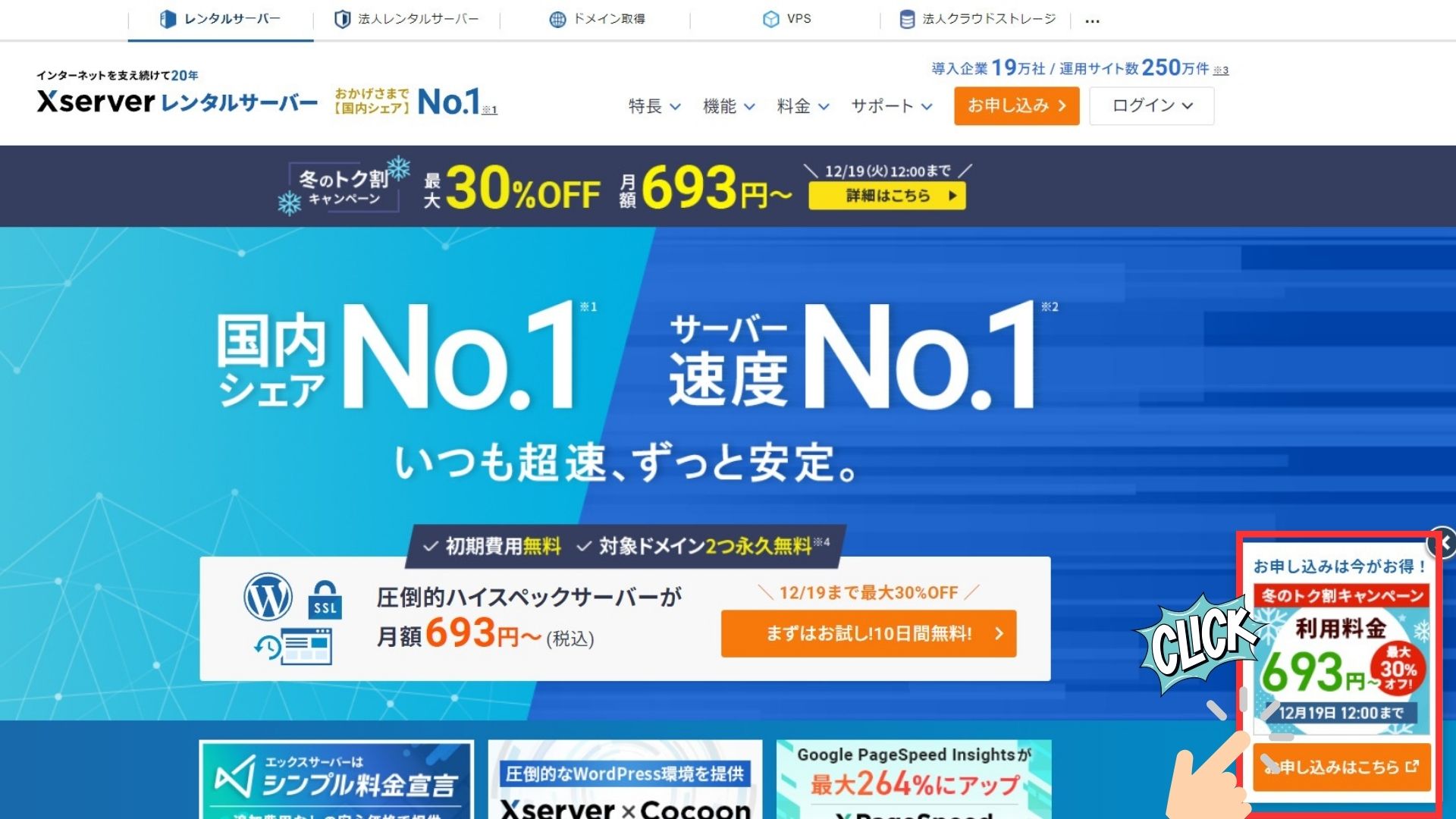
\ 申し込み手順をPDFで/
\ エックスサーバーのお申し込みはこちら /
1.10日間無料お試しから申し込み
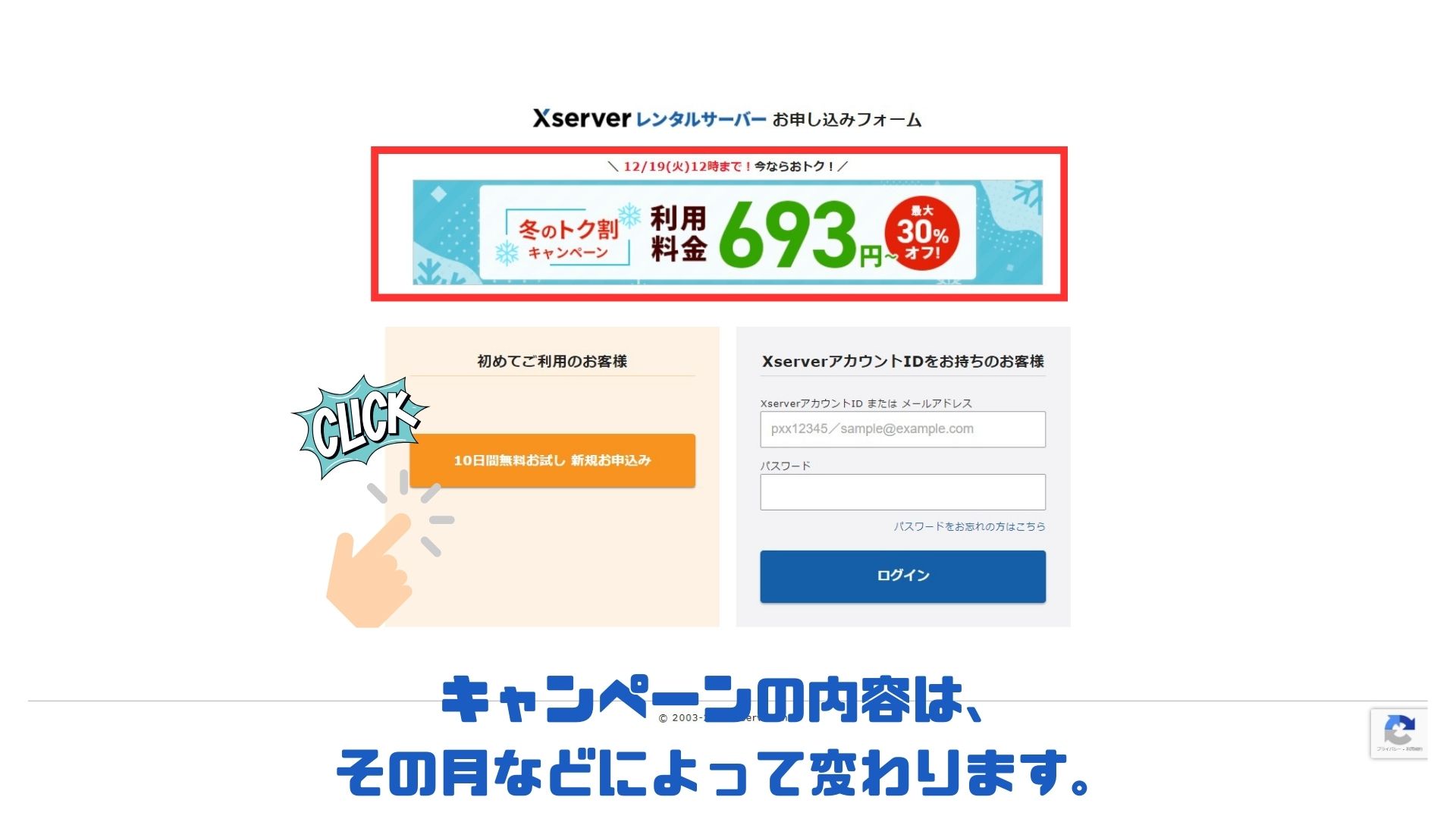
10日間無料お試しで新規お申し込みを選択します。
WordPressクイックスタートを利用する
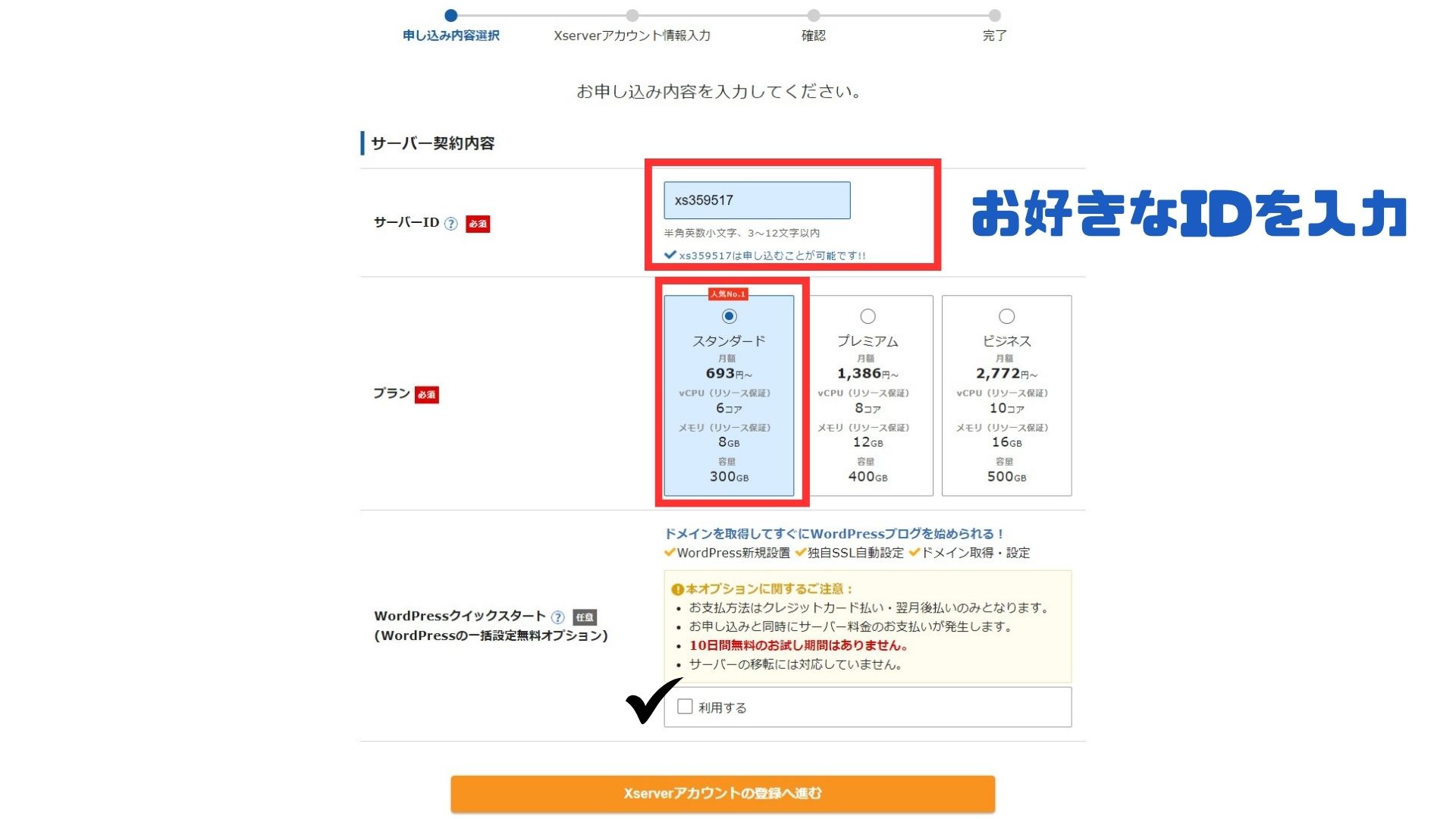
| サーバーID | お好きな半角英数小文字、3~12文字以内で入力 |
| プラン | スタンダードプラン |
| WordPressクイックスタート | WordPress新規設置 独自SSL自動設定 ドメイン取得・設定 |
スタンダードプランで契約をしています。
WordPressクイックスタートの利用
ドメインを取得してすぐにWordPressブログを始められるようになります。
※WordPress新規設置、独自SSL自動設定、ドメイン取得・設定
お支払方法については、クレジットカード払い・翌月後払いのみとなります。
お申し込みと同時にサーバー料金のお支払いが発生するので、10日間無料のお試し期間の適用はありません。
※サーバーの移転には対応していません。
独自ドメインがずっと0円!
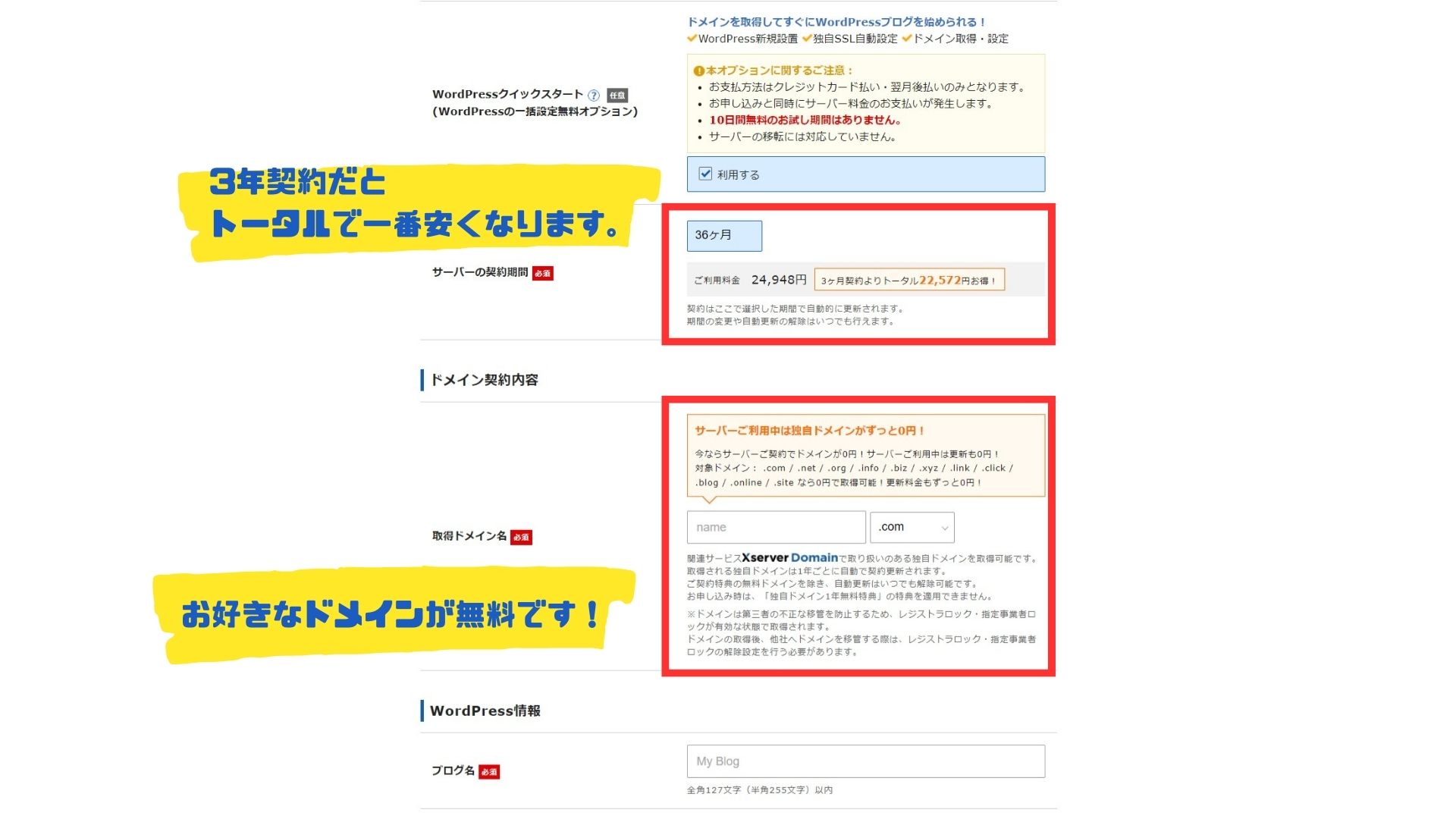
サービスの契約期間
- 3年契約が1番安くなりますが、もちろん、1年、2年契約もできますので自分に合った契約をしましょう
- エックスサーバーのキャンペーンのよって金額異なる場合がありますので、エックスサーバーのサイトを確認しましょう。
ドメイン契約内容
お好きな独自ドメインを入力します。
既に同じドメインが存在する場合は、取得できないので注意しましょう。
ドメインが取得可能かエックスドメインのサイトで確認できます。
ワードプレス情報を設定と人気のSWELLテーマが割引
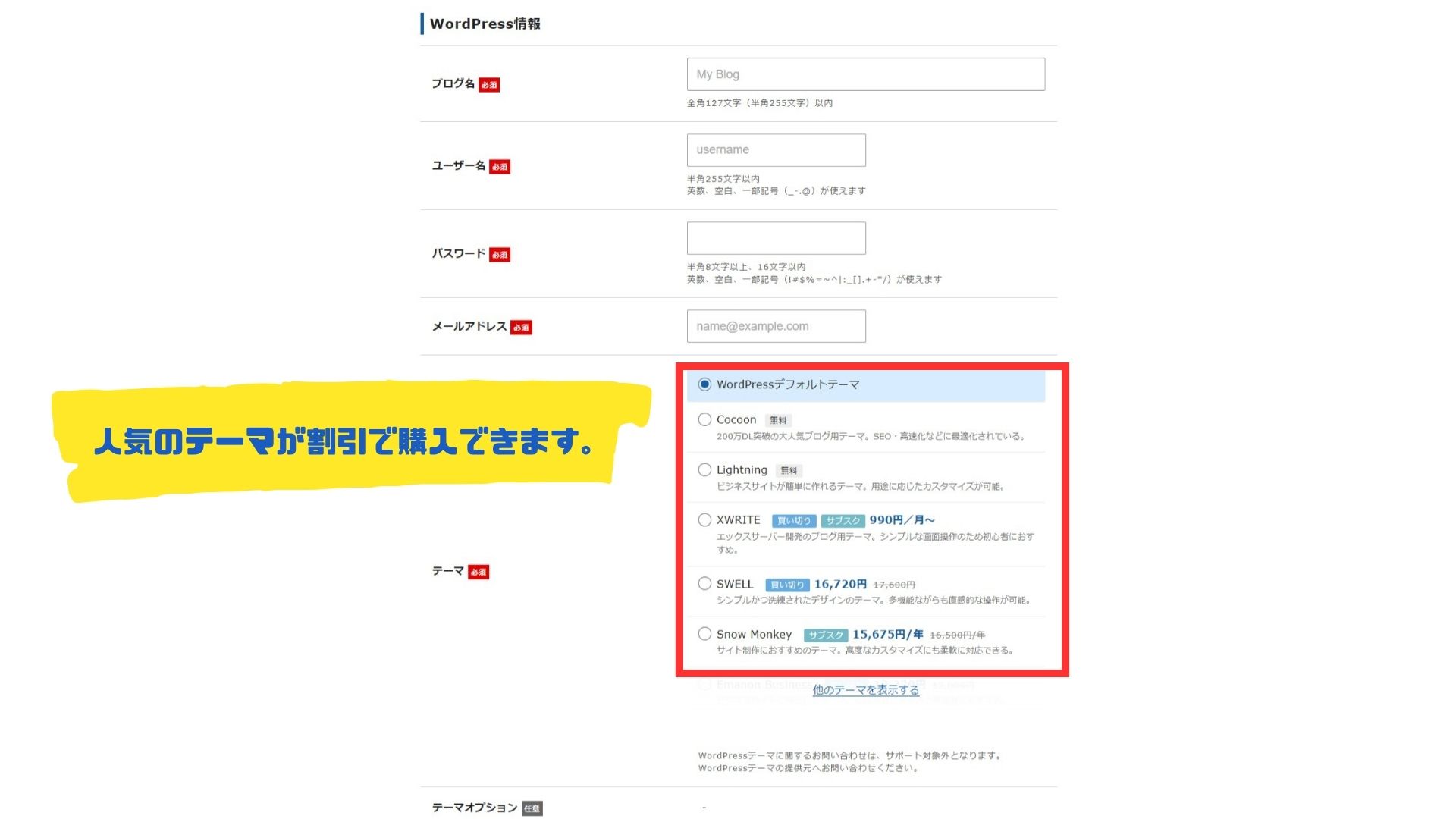
WordPressクイックスタートの利用にチェックするとワードプレスの設定ができるようになります。
- ブログ名
- ユーザー名
- パスワード
- メールアドレス
※設定をしたら、ユーザー名とパスワードの内容をメモっておきましょう!
ワードプレスログイン時に必要な情報です。
人気のテーマがサーバー契約と同時に割引で購入できる!
他のレンタルサーバーにはない特徴!
SWELLが17,600円が 16,720円
Snow Monkeyが16,500円/年15,675円/年
その他、Emanon Business、LIQUID INSIGHT、Nishiki Proのテーマも割引があります。
無料テーマの、Cocoon,Lightningも選択できますので、有料テーマを必ず購入しないとワードプレスが使用できないわけではないです!
※10日間無料のお試し期間ではなく、「WordPressクイックスタート」が選択した場合
Xserverアカウント情報入力します。
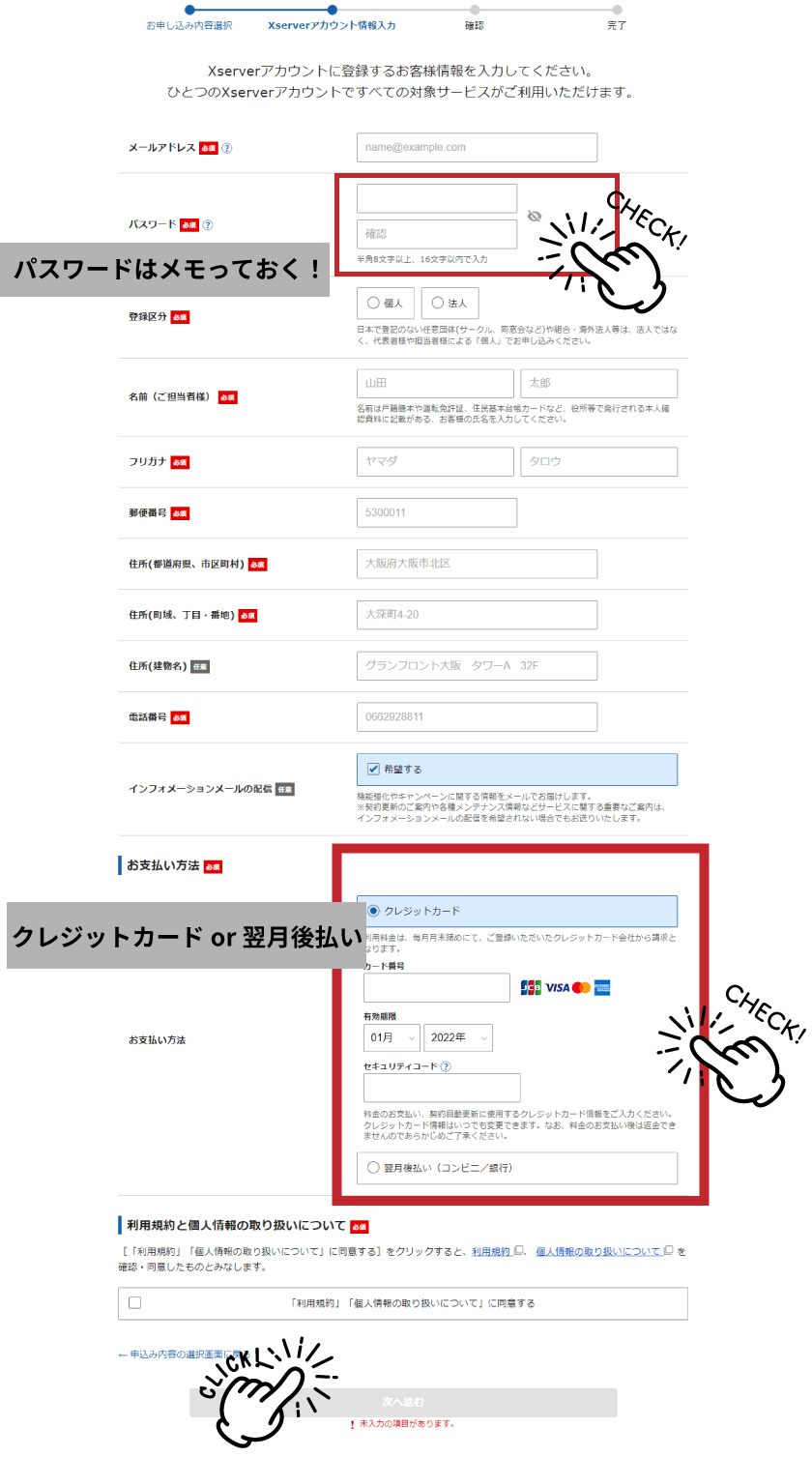
お支払い方法は、クレジットカードか翌月後払いが選択可能です。
個人情報を入力いただき、管理画面へアクセスする際に使用するパスワードを設定してください。
なお、設定したパスワードは大切な情報ですので、メモを取って安全に保管してください。
登録メールアドレス宛に確認コード
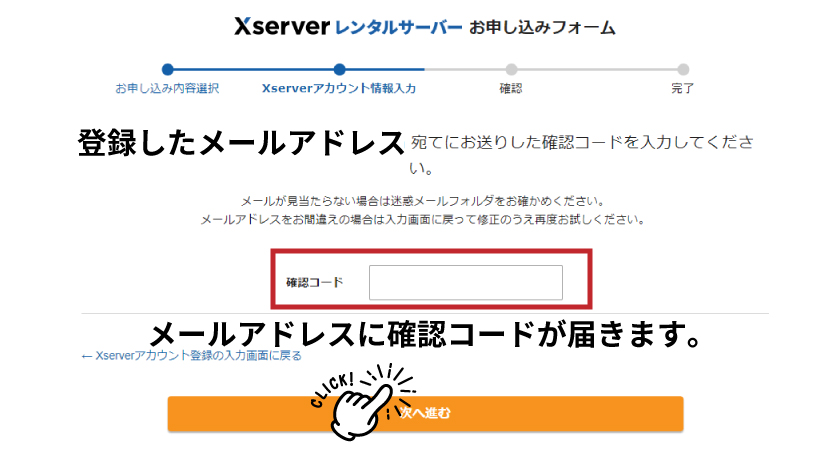
登録したメールアドレス宛に確認コードが届きます!
Xserverサポートからメールが来ます。support@xserver.ne.jp
【Xserverアカウント】ご登録メールアドレス確認のご案内のタイトルで登録したメールアドレス宛に届きます。
エックスサーバーの契約を再度確認
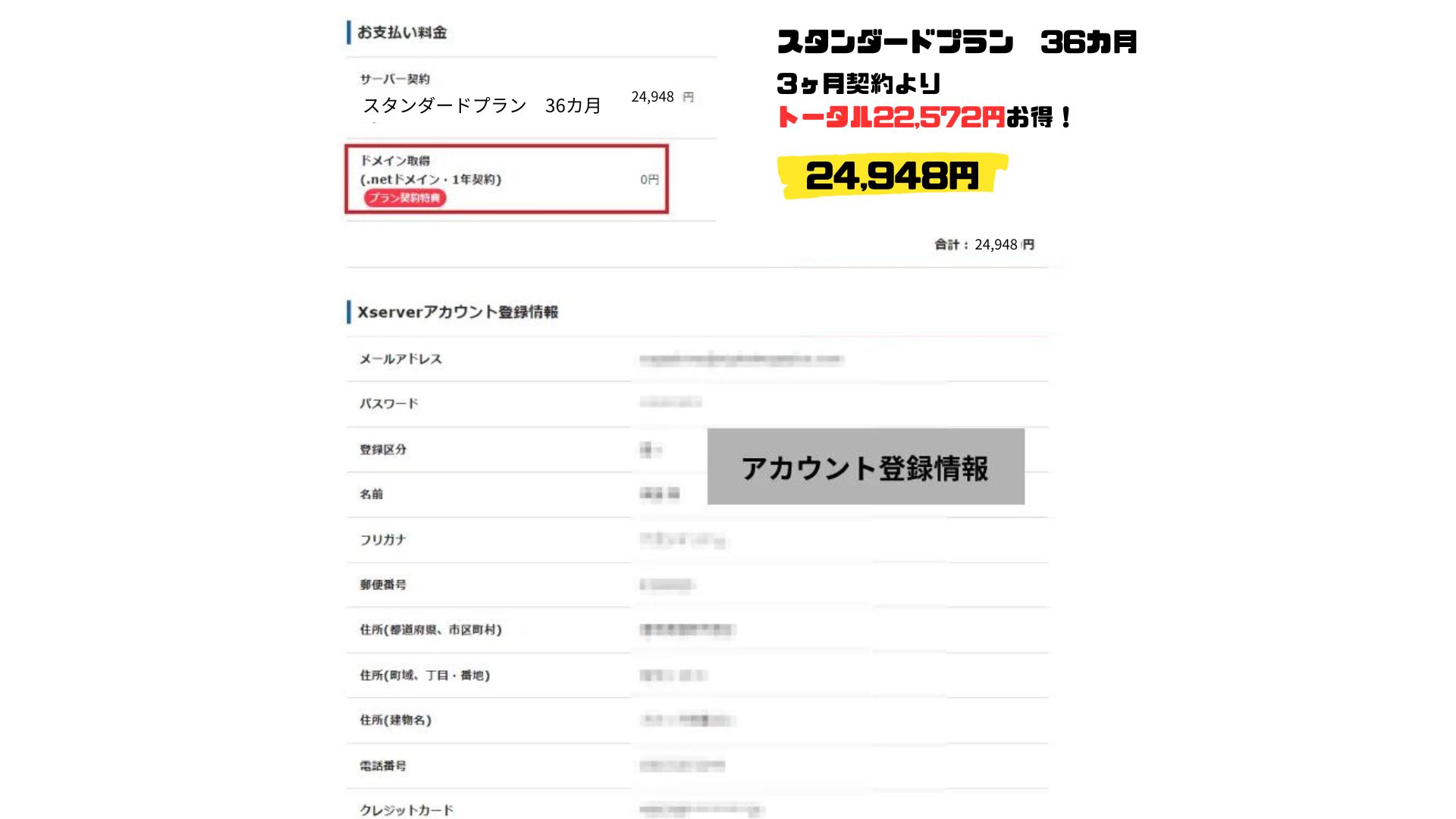
取得ドメインの名前、お支払いプランの料金、アカウント情報など契約に間違いが無いかを確認しましょう。
契約完了メールをチェックする
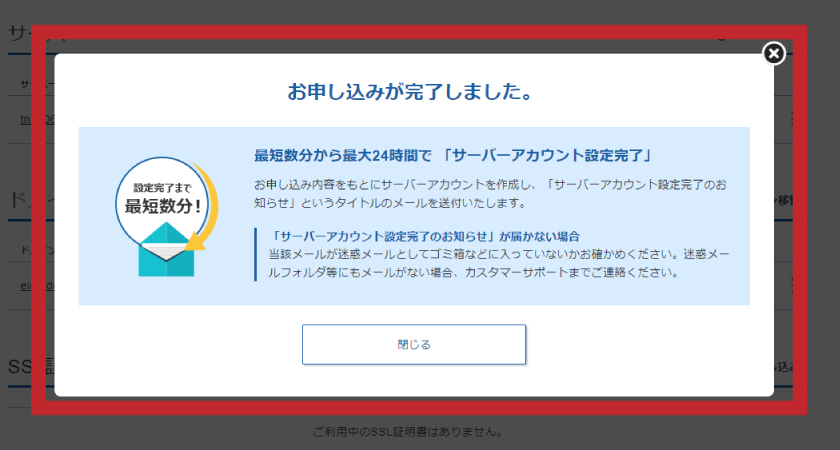
サーバー契約完了後に重要なメールが3つ届きます。
※Xserverサポートのメールアドレスから届きます。support@xserver.ne.jp
- 【Xserverドメイン】独自ドメイン永久無料特典取得完了のお知らせ
- 【Xserverアカウント】ご利用料金お支払い確認のお知らせ
- 【Xserverアカウント】■重要■ サーバーアカウント設定完了のお知らせ
※メールの内容は、XserverアカウントIDやお支払い内容などが確認できます。
エックスサーバーにログイン確認
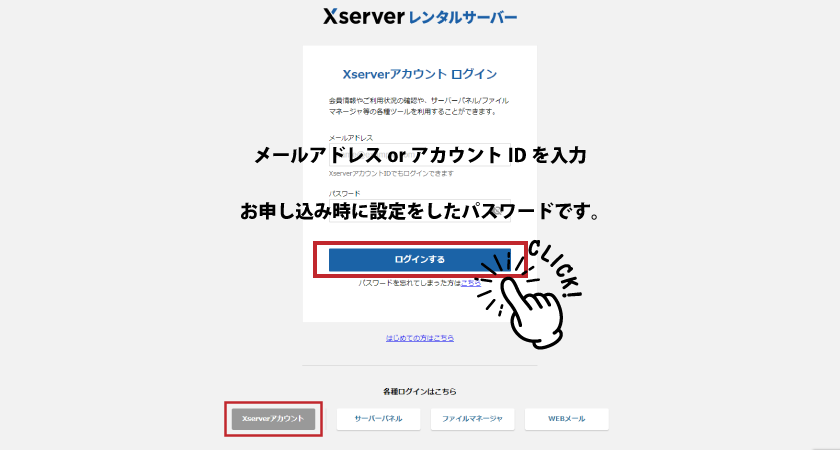
ログイン方法は、お申し込み時に登録したメールアドレスorメールで送られてくる【XserverアカウントID】と【パスワード】は、お申し込み時にパスワードを決めた情報を入力します。
エックスサーバー契約後に確認すること
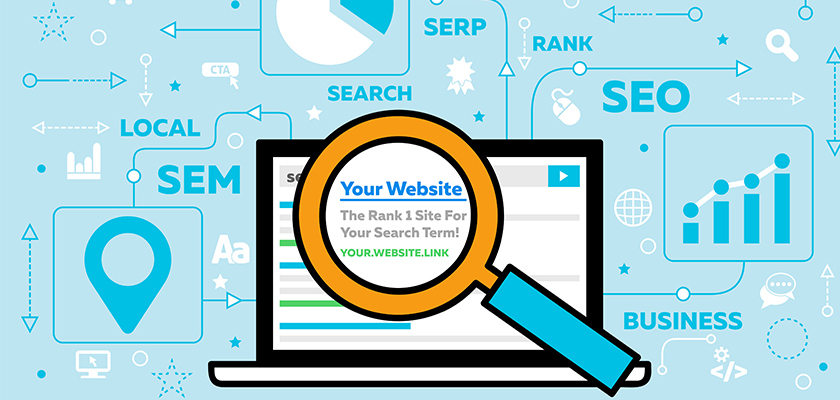
ワードプレスの設定確認
WordPressクイックスタートの利用をした場合は、自動でWordPressが導入されます。
【Xserverアカウント】■重要■ サーバーアカウント設定完了のお知らせのメールにログイン情報が記載されています。
契約後のお知らせメールが届いているかを確認
メールの内容は重要なので、ログイン情報関連の内容が届かない場合は、Xserverサポートにお問い合わせすると再送してくれます。
ちなみに私は、なぜか、【Xserverアカウント】■重要■ サーバーアカウント設定完了のお知らせメールだけが、どこを探してもなかったので、お問い合わせしたら、再送していただきました。
再送してもらう前に、迷惑メールに入っていないか、特にGmailが入りやすいのでチェックしましょう。
\ 申し込み手順をPDFで/
\ エックスサーバーのお申し込みはこちら /