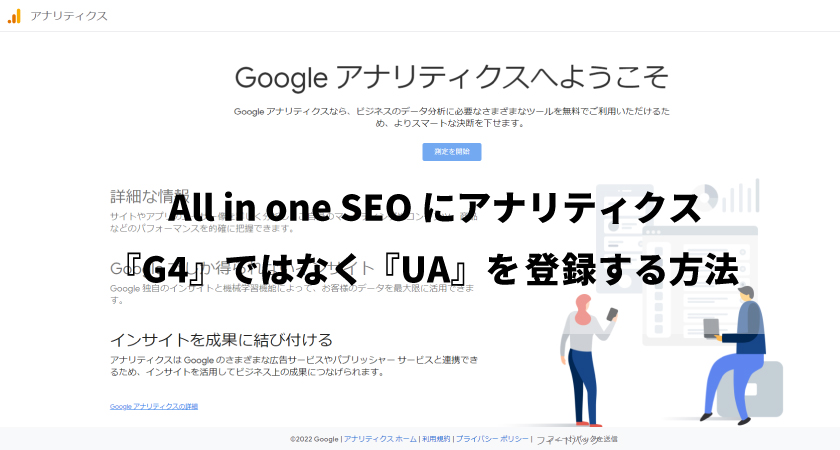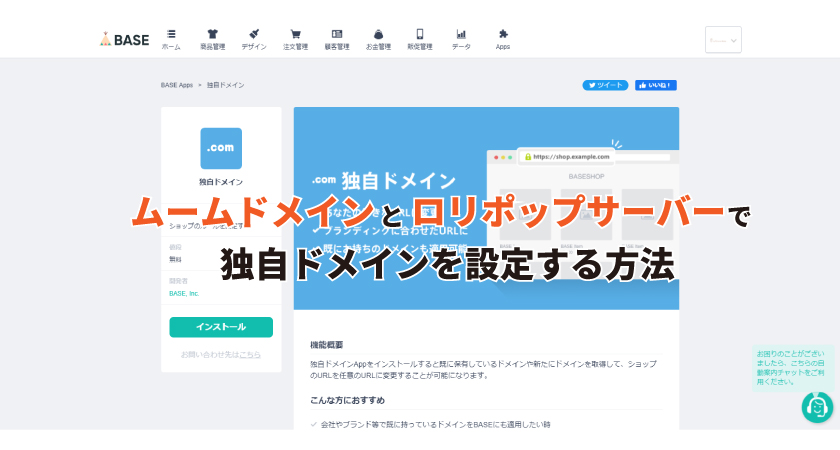アクセス解析、キーワードチェックなどで必要なアナリティクス、サーチコンソール登録方法と
all in oneSEOにアナリティクスを設定する方法を解説します。
アナリティクスは、バージョンアップしてデフォルトはGA4の設定になりますが、今回は以前のユニバーサルアナリティクス(UA)バージョンでall in one SEOに設定します。
ちなみにアナリティクスは、GA4,UAどっちも作成することができます。
どっちが良いのかというと、正直どっちでもいいですが、UAバージョンに慣れている分、UAバージョンにしたい方向けの解説になっています!
アナリティクスの登録方法を解説
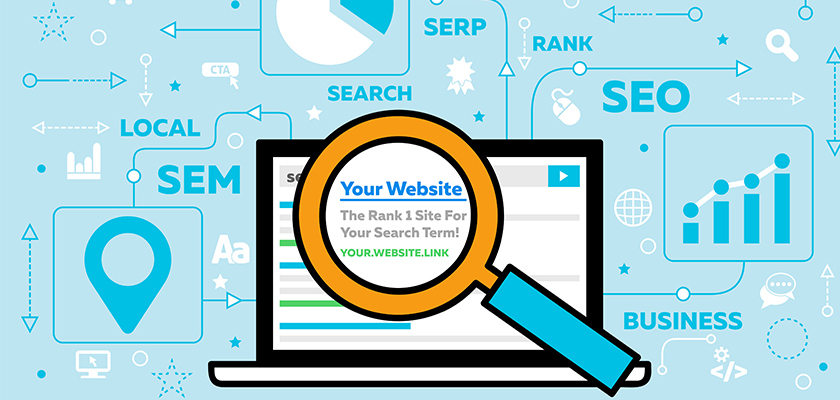
- アナリティクスにログインURL:https://analytics.google.com/
- gmailアカウント(作成)
アカウント設定
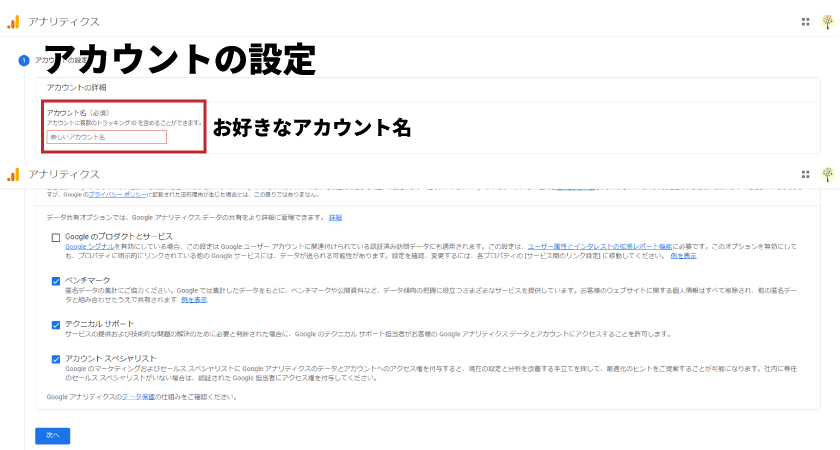
登録するgmailアカウントでアナリティクスにログインします。
アカウント名を設定します。※分かりやすくサイト名にしました。
プロパティ設定
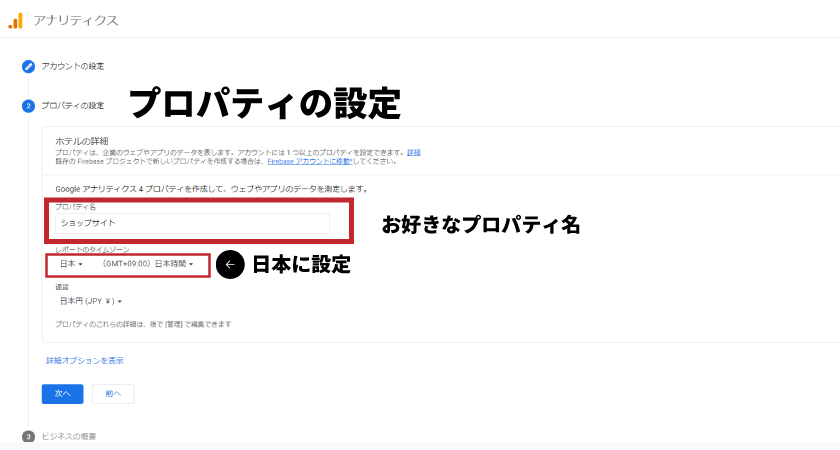
gmailアカウントでアナリティクスにログインします。
プロパティを設定して、国名を日本に切り替えましょう。
※こちらも分かりやすくサイト名にしました。
ユニバーサルアナリティクス(UA)プロパティの作成
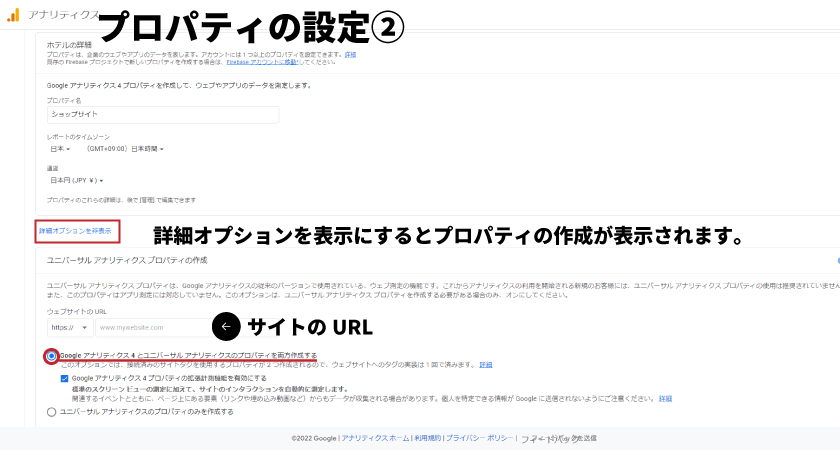
詳細オプションをクリックするとGoogleアナリティクス4(GA4)とユニバーサルアナリティクス(UA)のプロパティを両方作成できます。
登録するサイトURLを設定しましょう。
ビジネスの概要
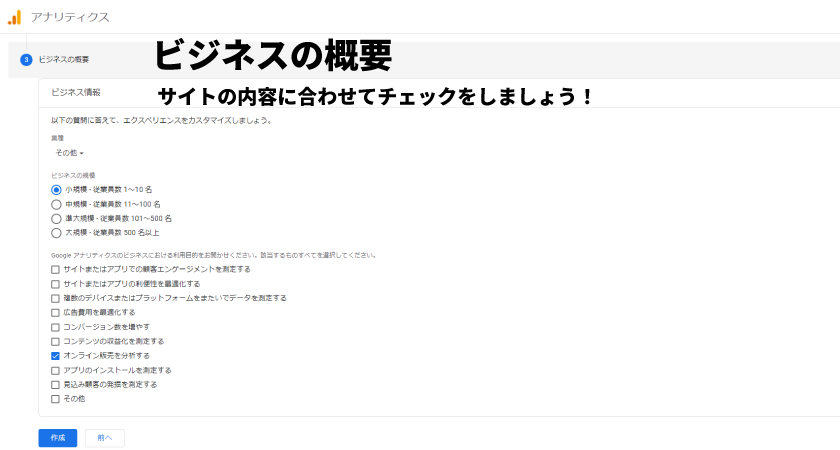

サイトに当てはまるものに、チェックしましょう。利用規約にチェック!
ウェブストリームの詳細
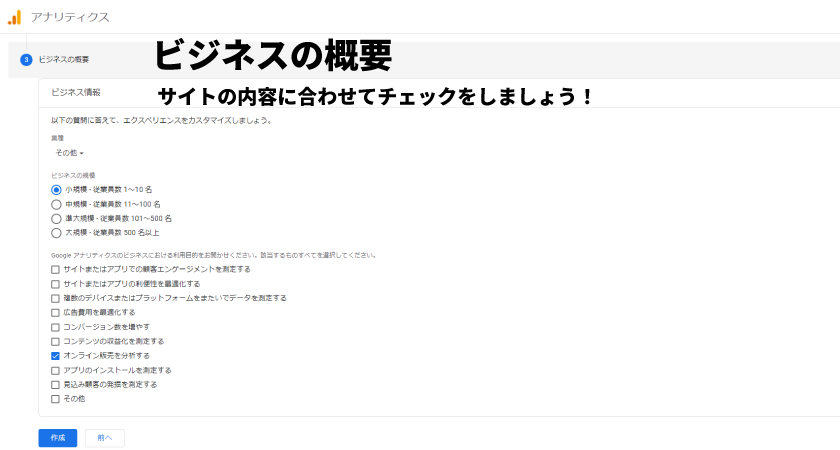
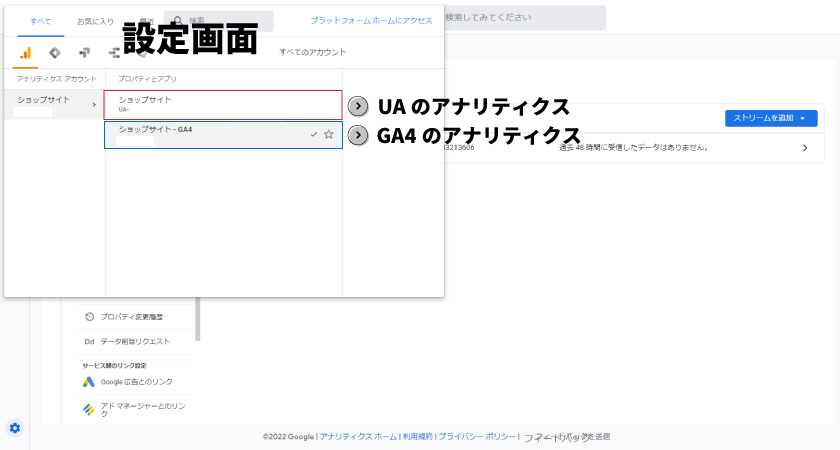
設定が完了後にGA4の画面になりますので、一旦×を押してアナリティクスのアカウント設定画面に戻りましょう。
UAとGA4のアナリティクスが設定されているのが分かります。
UAのアナリティクスを選択
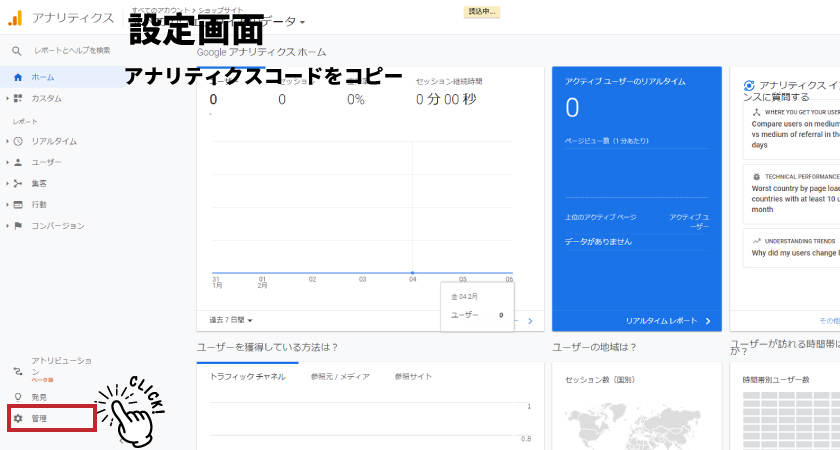
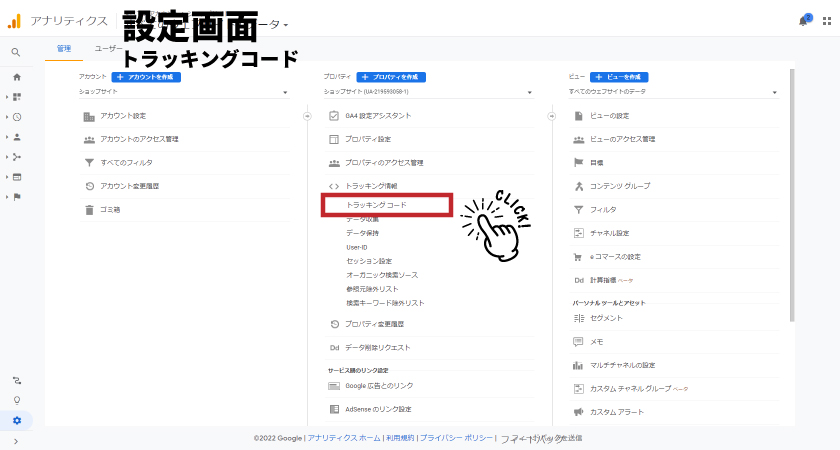
①設定➡②プロパティ➡③トラッキングコードの手順で進んでいきます。
グローバルサイトタグをコピー
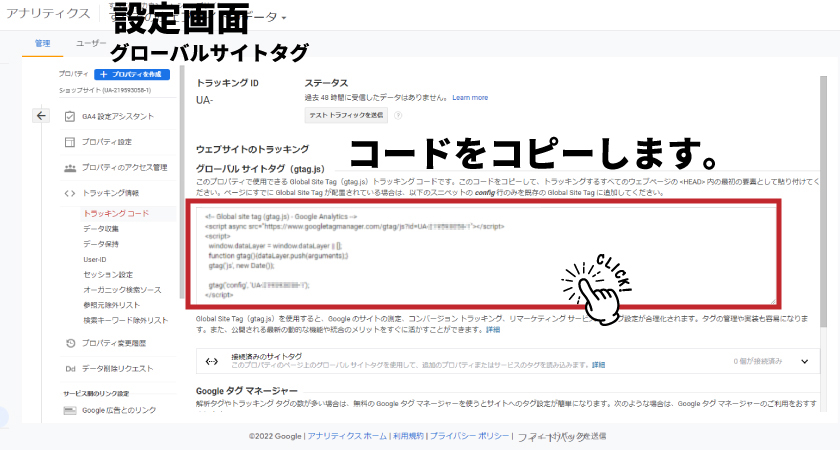
トラッキングコード内のグローバルサイトタグのコード全てコピーします。
All in one Seoに設定解説
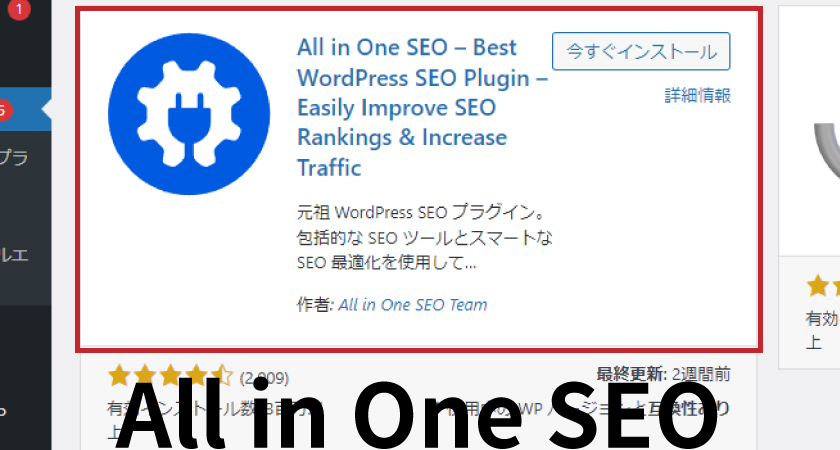
プラグインから新規追加をして有効化にしましょう。
All in one Seo内にコードを設定
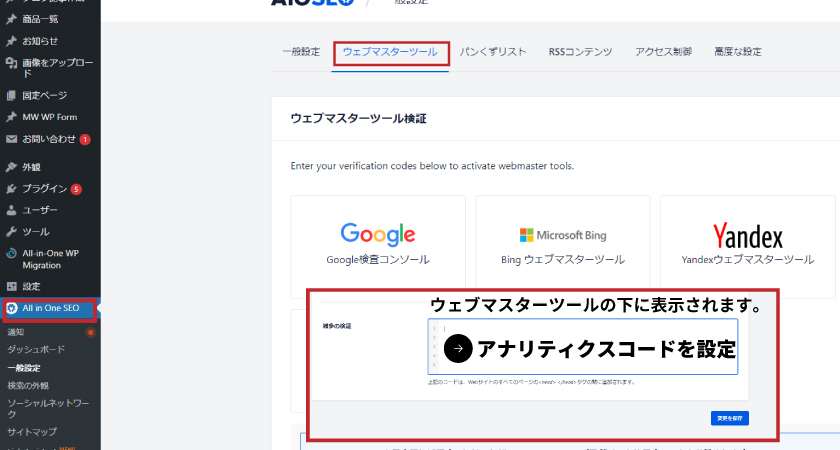
一般設定➡ウェブマスタ―ツールで雑多の検証にUAのトラッキングコードをペーストします。
自動でhead内に設定できる仕様になっています。
All in one Seo内ではなく、サイトに直接設定
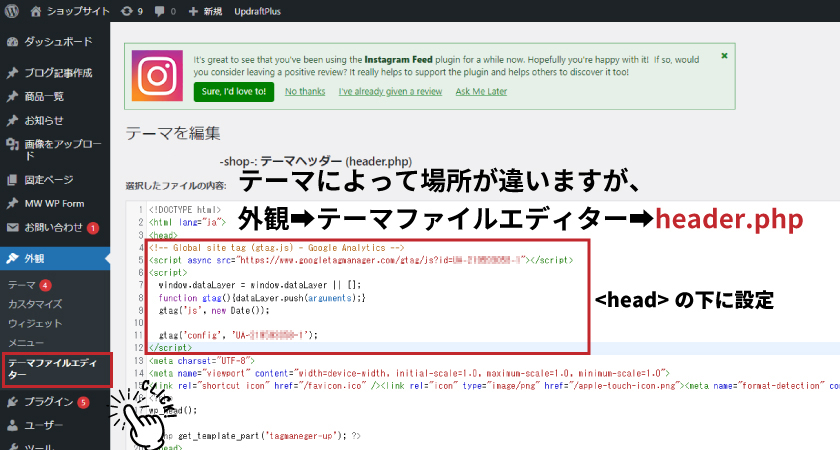
稀にですが、雑多の検証に設定して、アナリティクスが動かない場合があります。
その場合、All in one Seo内ではなく、サイトに直接設定する方法があります。
外観➡header.php➡headタグの下にペーストします。
テーマの仕様によって一部異なる可能性があります。
グーグルで検索したら、使用しているテーマ情報が見るかると思います。
共通なのは、開始のheadタグを探して設定をしましょう。
アナリティクスを設定したら確認すること
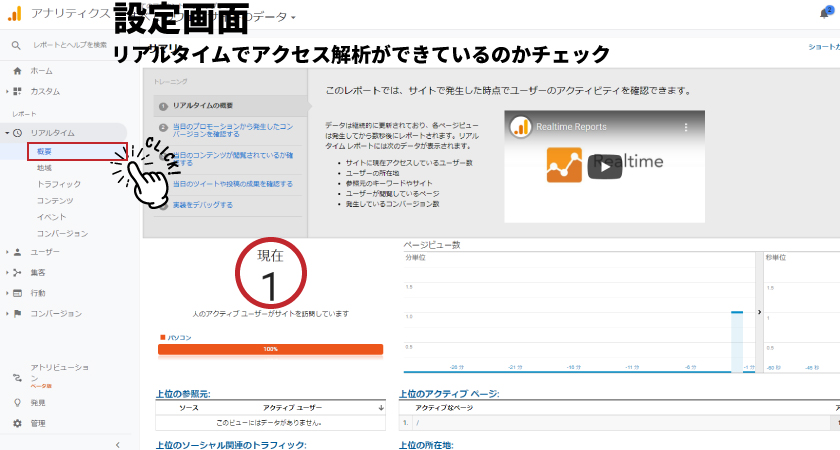
設定したら必ず設定されているのかチェックが重要です。
設定したけど計測できてなかったら意味がないですね。
まずは、自分のサイト開いておきます。
アナリティクスからリアルタイム➡概要でリアルタイムの検索数が1になっているのかを確認する。
しっかりとカウントされていれば問題なく動いています。
アナリティクスでPV数を確認
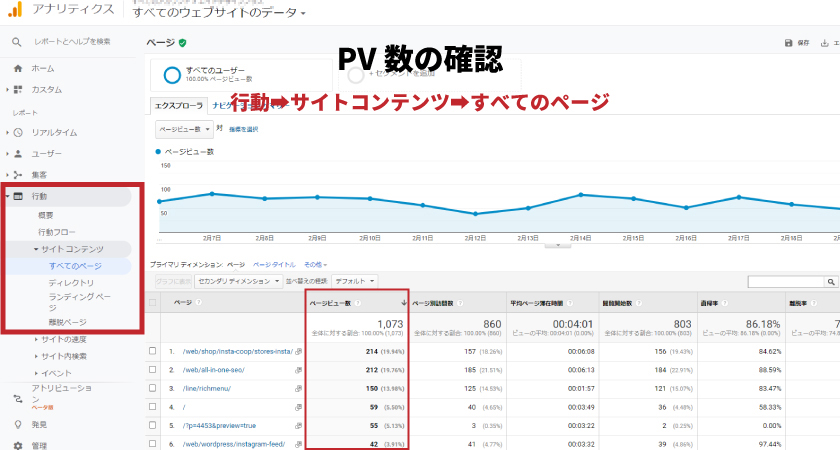
まずは、最低限、アナリティクスでPV数を確認できるようになりましょう。
ページビュー数の確認方法
行動➡サイトコンテンツ➡全てのページでページビュー数が確認できます。
沢山の見方がありますが、期間の設定して、月毎の比較確認もできたりします。
サーチコンソール登録方法
- サーチコンソールにログインURL:https://search.google.com/
- アナリティクスと同じgmailアドレスを使用する
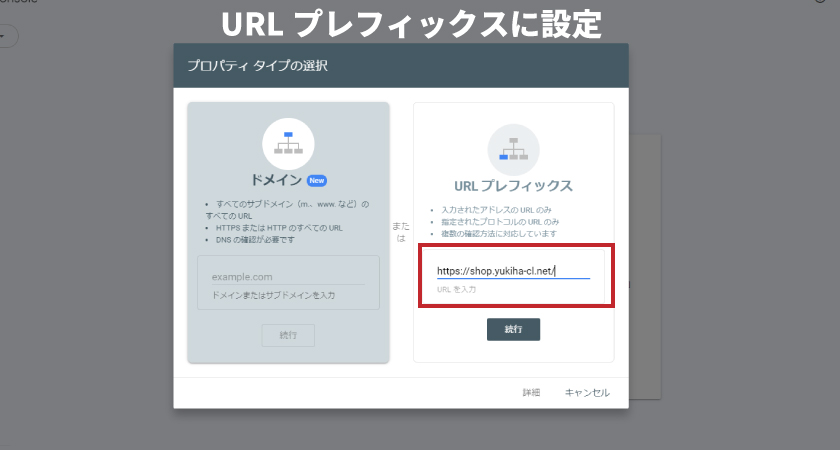
URLプレフィックスに対象のURLを入力します。
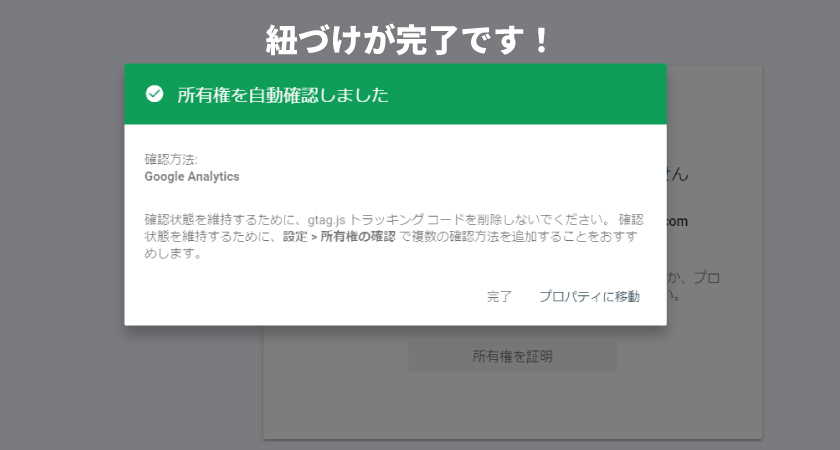
所有権を自動確認したら完了です!
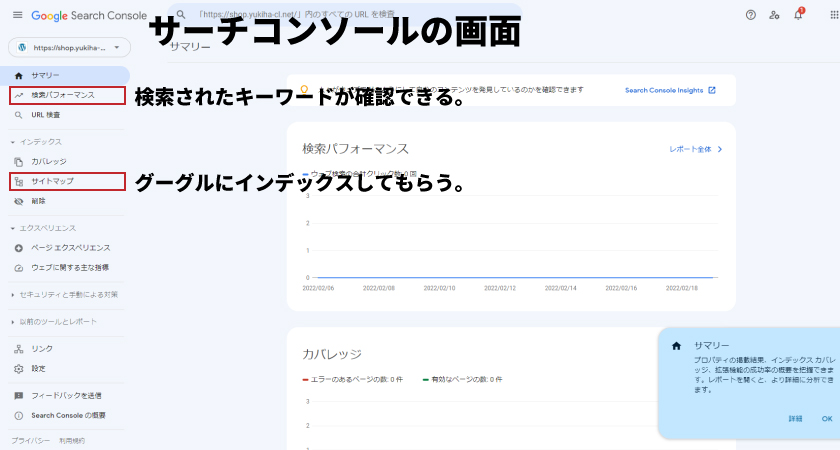
サーチコンソールよく使うの項目
検索パフォーマンスで検索されたキーワードの確認ができます。
グーグルにページをインデックスしてもらうように、サイトマップを更新する時に使います。
まとめ
Google Analyticsを手軽に活用するには、無料のMonsterInsightsプラグインがあります。
ただし、プラグイン設定することで管理画面で確認できますが、その分サイトが重くなる可能性があります。
最低限、ご自身でアナリティクスを設定することをおすすめします。