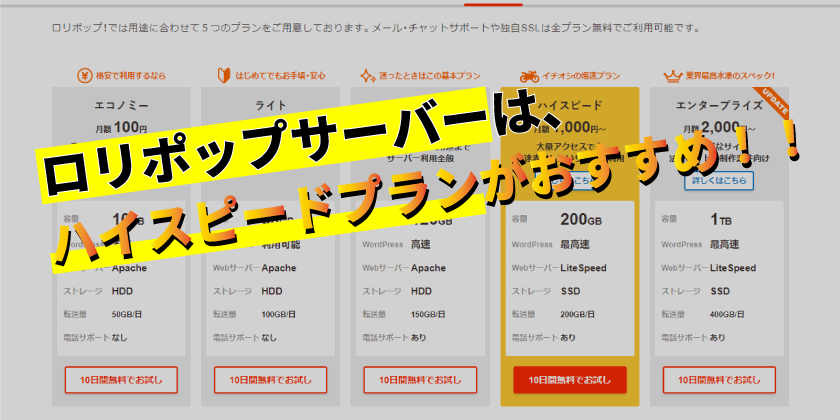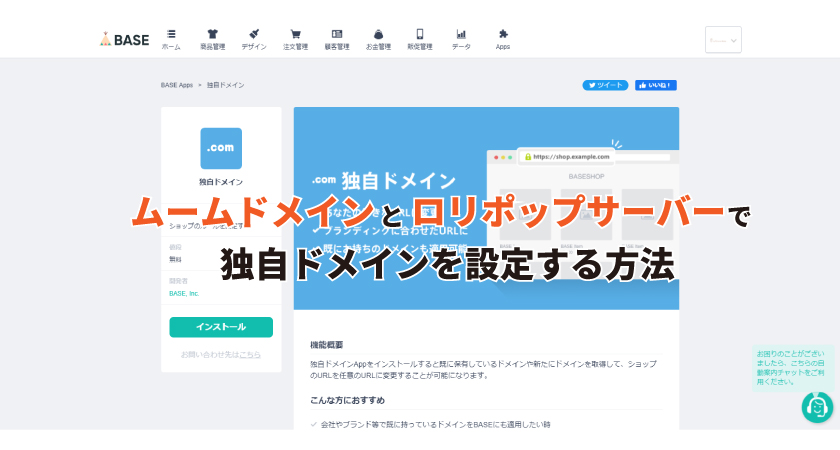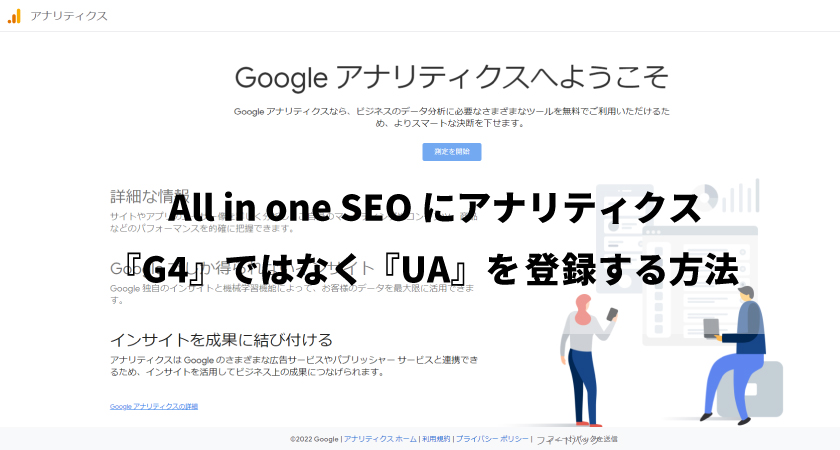エイト
エイトサブディレクトリとサブドメインは、ウェブサイトの構造において異なる位置指定方法です。以下にそれぞれの特徴をまとめます。
目次
サブディレクトリってなに?
- 例: https://ドメイン.com/test/
- サブディレクトリは、既存のドメイン(ドメイン.com)の下に新しいディレクトリ(/test/)を作成する方法です。
- サブディレクトリ内のコンテンツは、親ドメイン(ドメイン.com)と同じドメインで設定ができ、URLは親ドメインに続いてサブディレクトリ名が追加されます。
- 例えば、ブログやショップサイトなどを追加する場合、サブディレクトリを使用できます。
サブドメインってなに?
- 例: https://test.ドメイン.com/
- サブドメインは、新しいウェブサイトのために、既存のドメイン(ドメイン.com)の下に独自のサブドメイン名(test.ドメイン.com)を作成する方法です。
- サブドメイン内のコンテンツは、独自のウェブサイトとして独立して扱われ、異なるコンテンツやデザインを持つことができます。
- 例えば、ブログやフォーラム、別の言語のバージョン、異なるプロジェクトなどに使用できます。
サブディレクトリ作成5ステップ
STEP
WordPress簡単インストールを選択
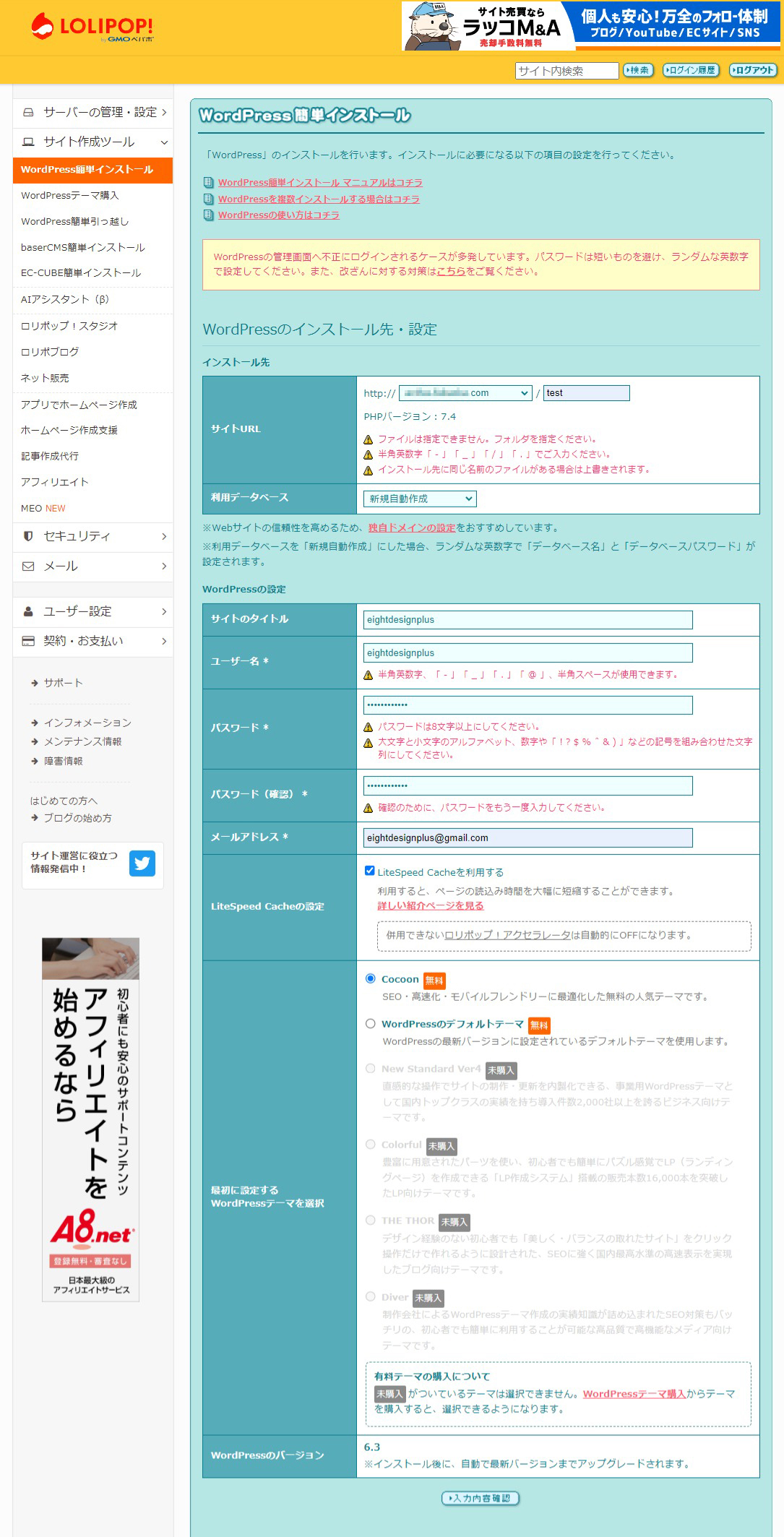
ロリポップ管理画面からWordPress簡単インストールを選択して、インストール設定をしていきます。
サイトURLの箇所にサブディレクトリを設定します。
データベースは、新規自動作成
WordPress設定は、順を追って設定していきます。
ユーザー名とパスワードは忘れずにメモっておきましょう!
STEP
WordPressのインストール先・設定
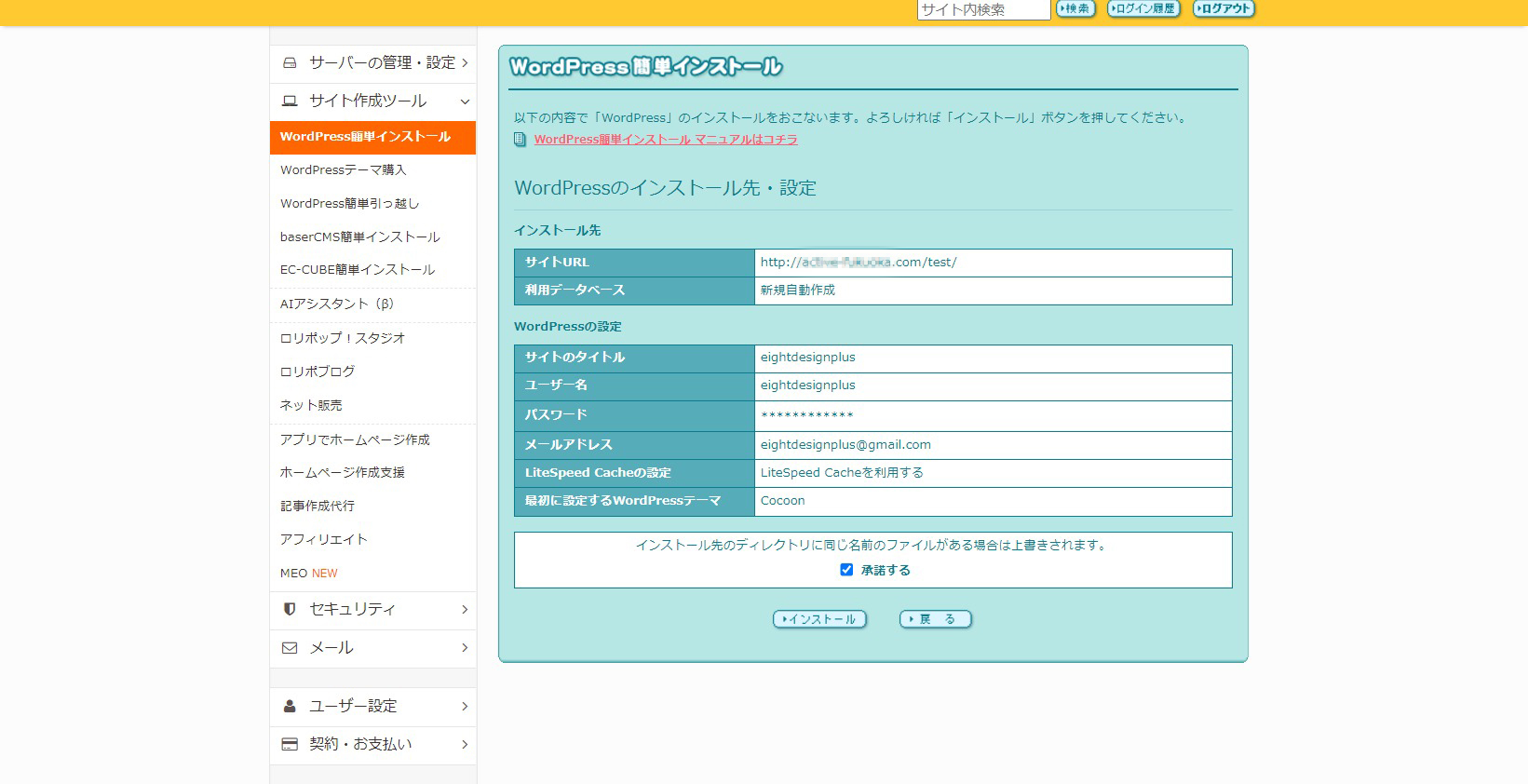
設定内容に間違いがないか確認しましょう。
インストール先のディレクトリに同じ名前のファイルがある場合は上書きされます。
注意点喚起が表示されますが、以前の同じディレクトリ名で作成していなければ大丈夫です!
STEP
メールアドレス設定通知が届きます。
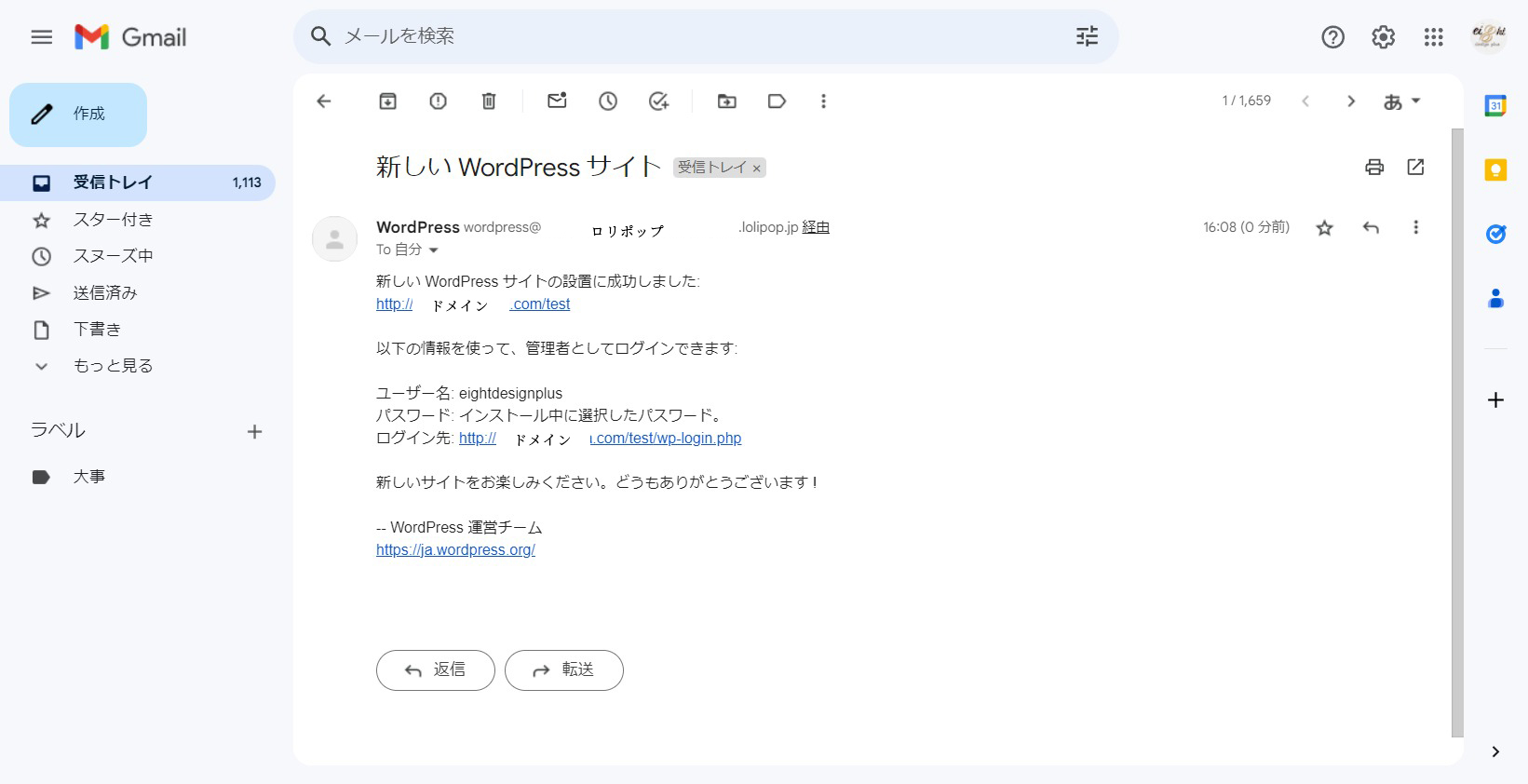
ワードプレス設定の時にメールアドレス登録した先に通知が届きます!
STEP
ロリポップでも完了通知
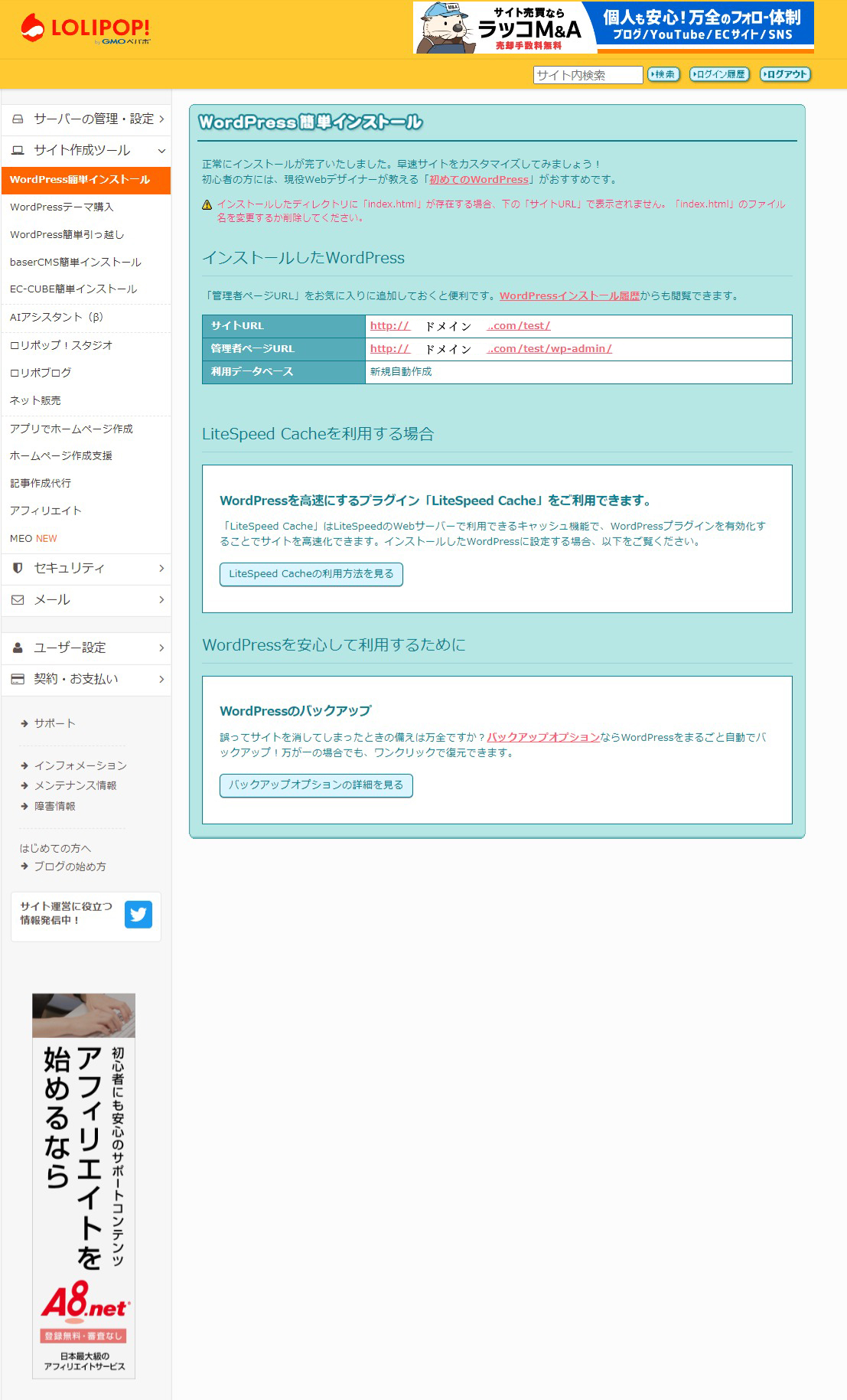
ロリポップ管理画面にもワードプレスインストール完了通知が届きます。
STEP
ワードプレスにログインしてSSL化の設定
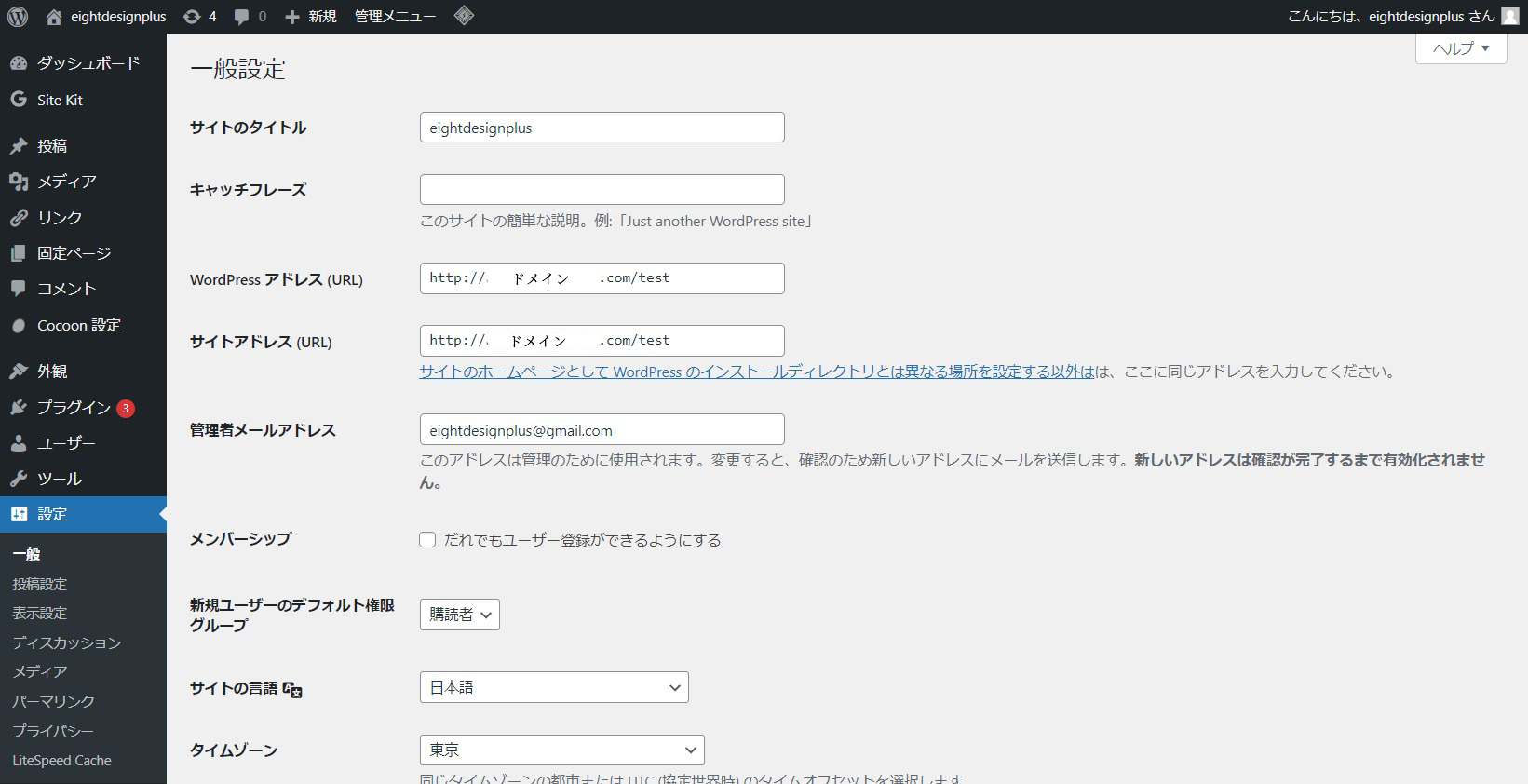
WordPress簡単インストール後は、ウェブサイトのURLが保護されていない通信で表示されるため、セキュリティ向上のためにSSL化を設定する必要があります。
この設定はワードプレス管理画面で行います。
- 変更前のURLは以下の通りです:http://ドメイン名.com/test/
- 変更後のURLは以下の通りです:https://ドメイン名.com/test/
※sの有無がセキュリティに影響を与えますので、ぜひ設定をしてください。