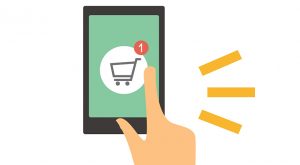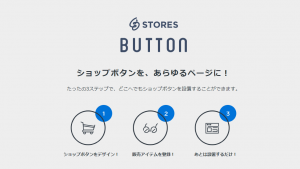エイト
エイトネットショップの初期設定は、どなたでも登録できますが登録するのに手間で難しかったりしますよね。
まずはこれさえ設定したら、ネットショップが公開できるまでの基本の初期設定手順をご紹介します!
- ストアーズでネットショップ作成を検討中の方
- ストアーズの初期設定のやり方を検索している方
- ストアーズを知りたい方
アカウント登録の設定手順をPDFでまとめてますので、ご自由に確認してください。
ストアーズのアカウント・初期設定PDFを確認PDFリンクに飛びます。
アカウント・初期設定登録をみながら一緒にやりましょう。
※これからストアーズを始める方向けの基本の手順情報です。
※PDFは2022年版の手順になっております、定期的にストアーズ画面の仕様が変わる場合がありますのが設定については、変わらないかと思います。
\無料アカウント登録 /
ストアーズ会員登録設定
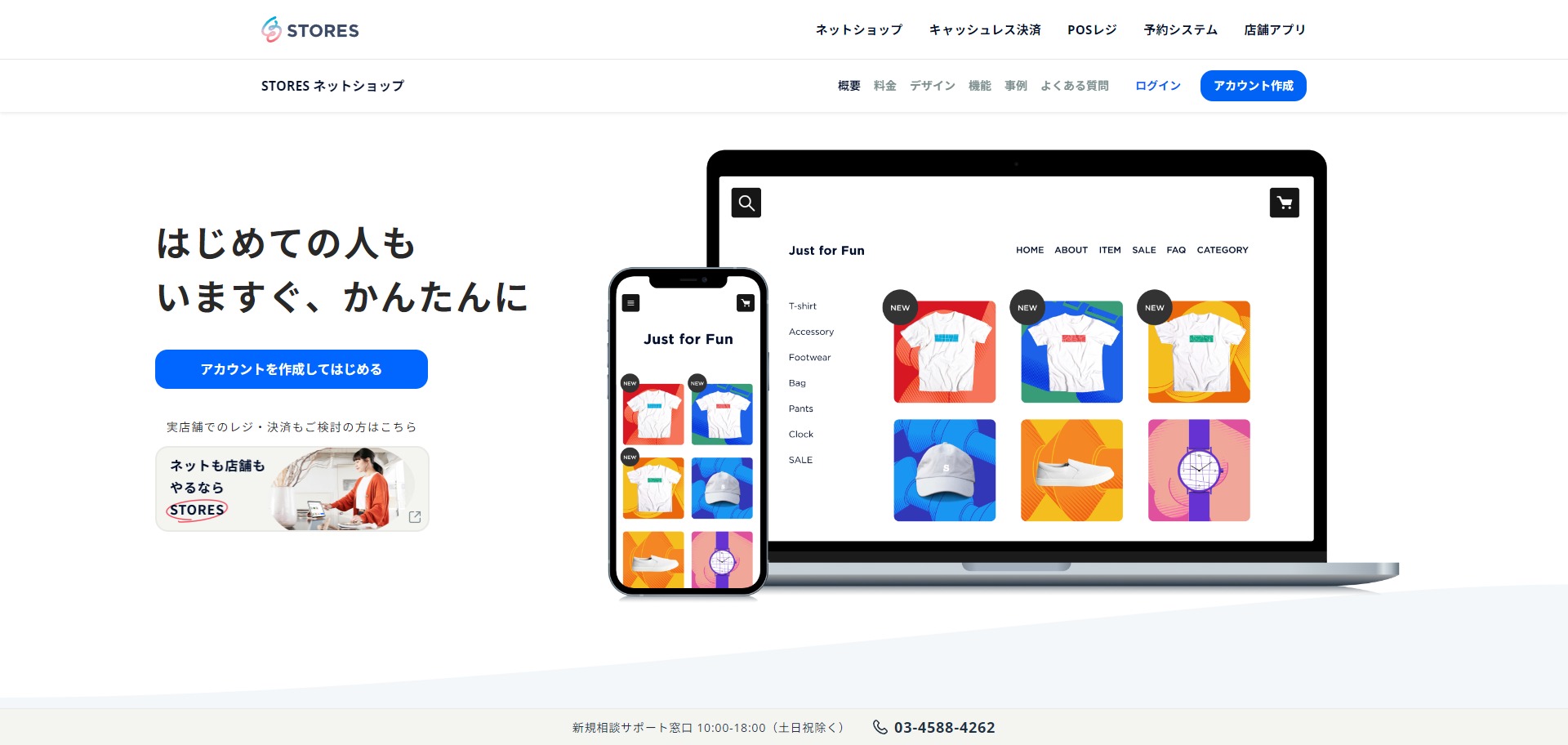
まずは、右上の『まずはアカウント作成』をクリックして、登録に進みましょう。
登録する際には、メールアドレスとパスワードの入力が必要です。
アカウント登録は『無料』でできるので、これがストアーズの魅力の一つです!
ただし、登録情報を忘れないようにメモしておくことをおすすめします!
ストアーズのアカウント・初期設定PDFを確認PDFリンクに飛びます。
アカウントの設定
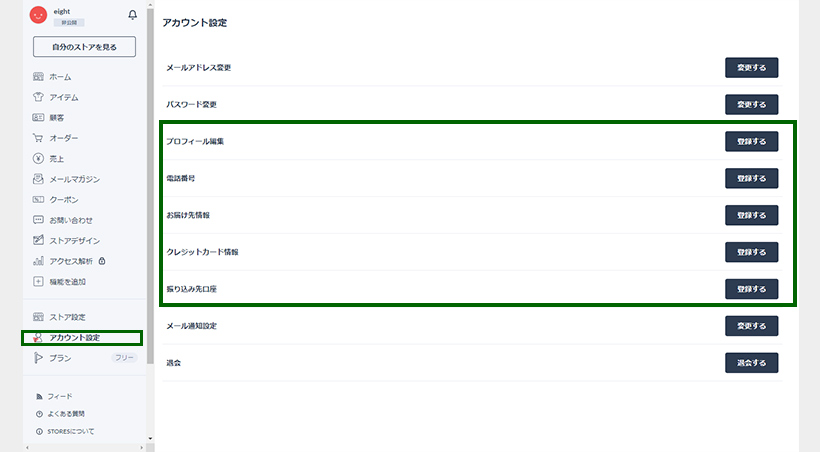
登録必須の項目
登録する項目は、プロフィール、電話番号とお届け先住所、振込先口座です。
ちなみに、アカウント登録したメールアドレスとパスワードはアカウント設定画面から変更ができます。
プロフィール
アイコン画像とショップ名の登録をします。
設定をしたら自動的にショップページの「ABOUT」ページと、ストアをフォローしているフォロワーのフォローリストに表示されるようになります。
電話番号、お届け先住所、(クレジットカード情報)
※ストアーズ内の他ストアで購入をする際に、お届け先として指定する住所です。ご自身の住所等をご登録ください。
必須項目にしましたが、ストアーズで購入する際に登録しておいた方が便利なので購入する予定がある方は登録しておいてもいいと思います。
振込先口座
自分のショップサイトから「お客様が購入された時の振込先」になるので、間違いのないように必ず登録しましょう。
1.ストア設定
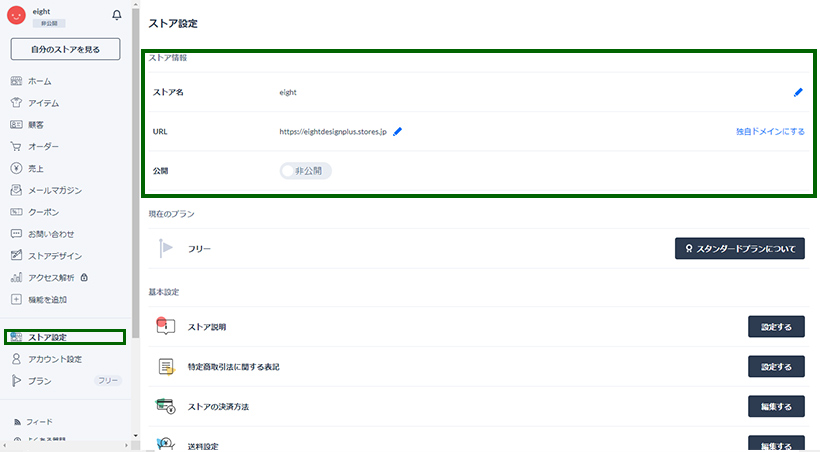
ストア名の設定
自分のショップサイト名を登録しましょう。
ネットショップサイト上に表示されます。
URLの変更
URLとはドメイン名とも言います。
ネット上で検索されるときに、必要なURL情報なので、ネットショップの名前に変更したり、お好きな名前に変更して下さい。
※ショップを公開後でも変更できますが、商品を購入されると変更が出来なくなりますのであらかじめ決めておくことがべすとです。
URLについての補足
無料プランの場合は語尾にstores.jp(サブドメイン)が付きます。
例)https://○○○○○○○○○○.stores.jp
まずは、無料プランを選択したほう良いですが、ただ、可能であれば有料プランを検討してオリジナルのドメインを使用することをおすすめします。
なぜなら、無料プランではドメイン名の最後に「stores.jp」がつくため、無料で作成された印象を与え、ビジネスしていく上で名刺に載せたり、集客する際に広告配信したり、オリジナルドメインの方が企業や個人事業主への信頼度が高いです。
有料プランにアップグレードすることで、オリジナルのドメインを使用できます。
ただし、後で変更することも可能ですので、最初は気軽に無料プランで始めても問題ないです!
運営を進めながら、後から変更することもできますので、まずは手軽に始めてみることをおすすめします。
有料プランの場合は、独自ドメインで自分の好きなオリジナルのURLでネットショップが公開できます。
2.ストアの設定
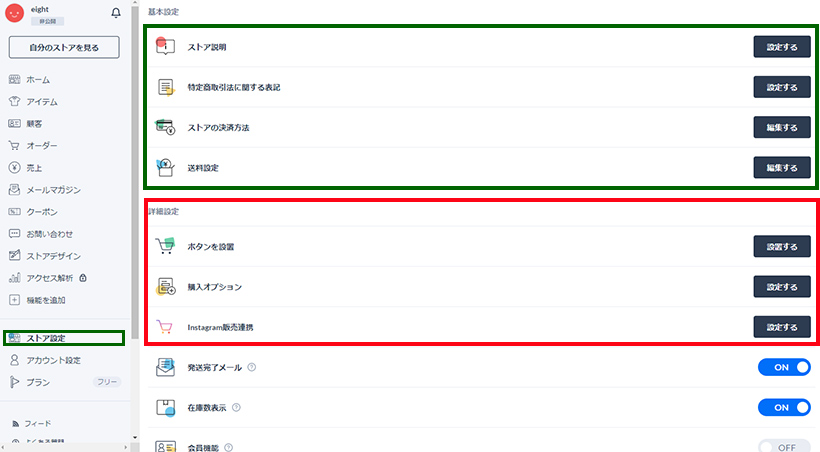
ストアの説明
入力すると、aboutページがショップサイトに自動生成されます。
SNSのリンク設定ができるのですが、ショップサイトにリンクが自動設定されます。
特に変更箇所がなければ、デフォルトのままで保存する。
※後から変更可能です。
クレジットカード審査時に使用をしますので、間違いのないように設定しましょう。
稀に審査に落ちる場合があります。理由に関しては非公表だそうです。
一度落ちたら、再審査はかけられません。
ストアの決済方法
デフォルトで無料プランで使用できる決済機能がチェックされています。
有料プラン・無料プランで決済内容が変わります。
送料の設定
送料の設定は、クレジットカード審査後でも大丈夫です。
まずはクレジットカード審査を終わらせていつでもネットショップを公開できるように設定しておくと運営がスムーズです!
基本を覚えて慣れてきたらまだまだ便利機能があるので、増やして設定いけば問題ないです。

アイテム(商品)登録方法
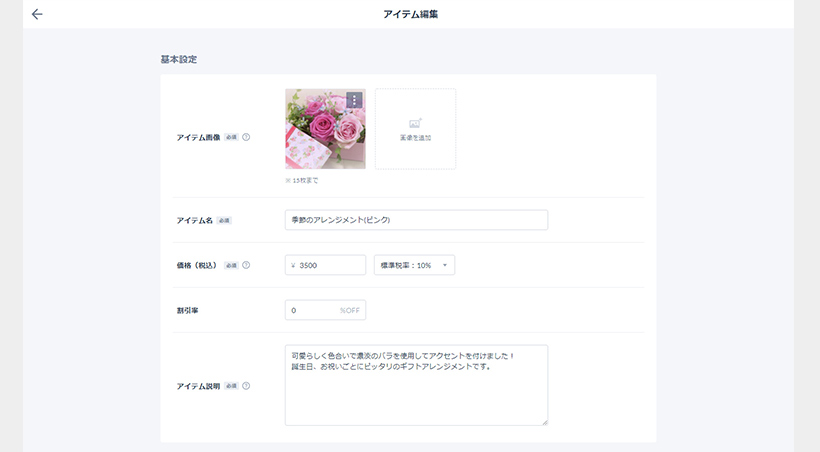
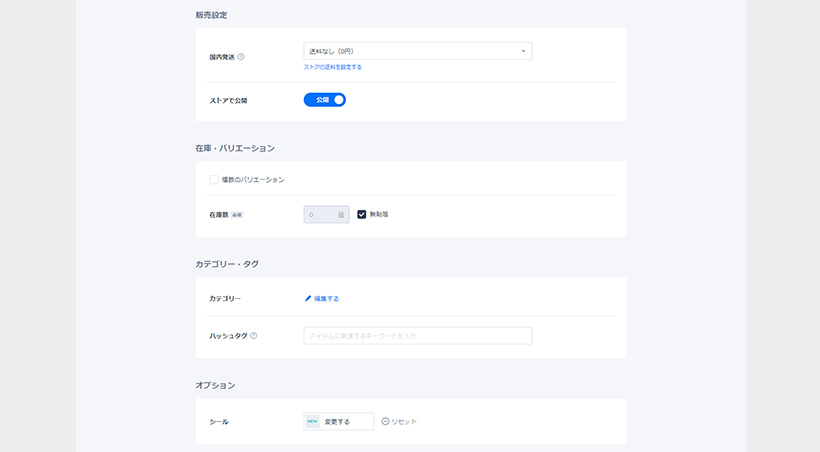
- 在庫・バリエーション サイズや色で在庫数を選択できる
- カテゴリー分け商品ごとにカテゴリーで分けると管理がしやすいので、異なる商品ごとの管理をする場合は便利な機能
- ハッシュタグ機能インスタグラムと似た機能です。ハッシュタグから検索するとストアーズのモールに繋がります。
※送料を設定してない場合は、料金が決まるまでは、とりあえず0円or仮で料金を設定するでも大丈夫です。
クレジットカード審査の流れ
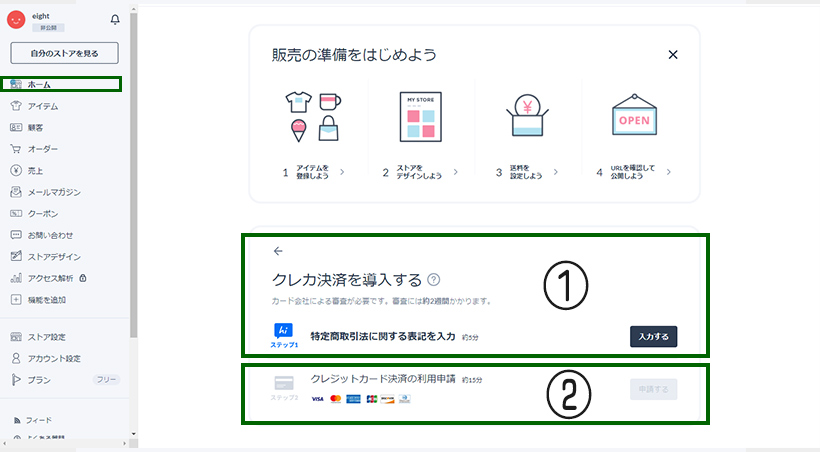
個人、個人事業主、法人によって登録内容が異なります。
記入間違いがあると再審査になるので、間違わないようにしましょう。
※メールまたは、管理画面上で承認非承認が確認できます。
クレジットカード審査の内容は、下記の参考記事で確認ができます。
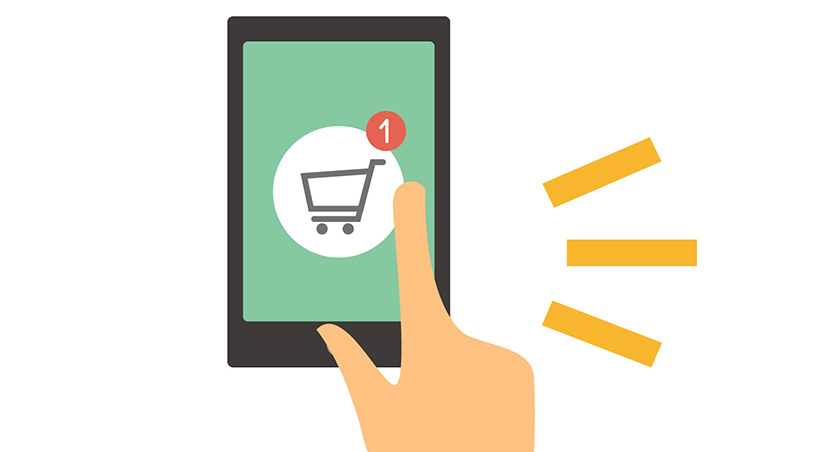
\ 無料アカウント登録 /
そのたの補足設定
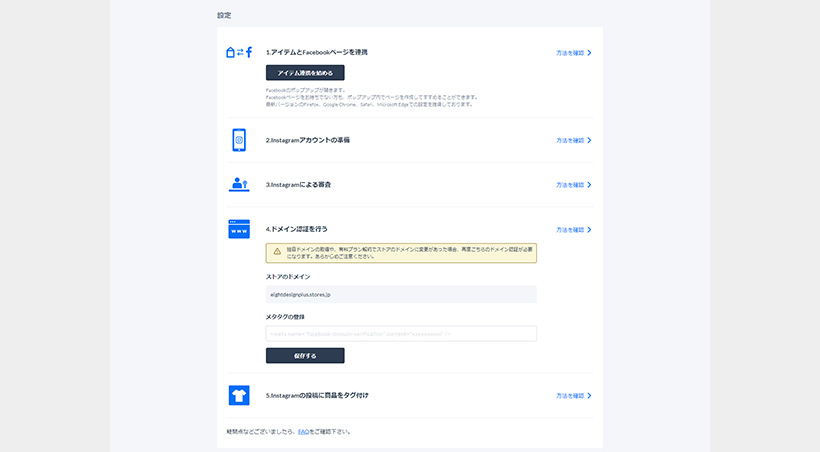
購入オプション
ギフトラッピングの有無の設定と追加料金設定、領収書同封の有無の設定ができます。
ラッピングに関しては、料金を追加で設定することが可能です。
インスタグラム販売連携
集客のためにインスタグラム設定は、必須です!
FacebookとInstagramをビジネスアカウントにする必要があります。
審査を通過すると、Instagramの投稿画面に商品タグ設定機能が追加され、商品タグをタグ付けできるようになります。
数日かかると書いてありますが、ちなみに僕の場合は1日で完了しました。
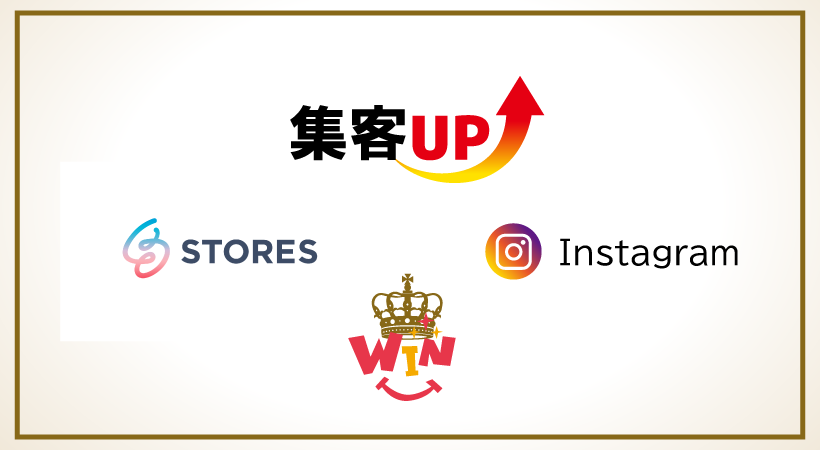
基本設定のまとめ
手順通り設定すれば迷わずにネットショップが簡単に設定できます。
STORES.jp(ストアーズ)は無料プランでも自分好みのネットショップが運営できるおすすめのツールです。
無料の場合は、「月額のランニングコストの費用はかかりません」ので、まずは試しにストアーズでネットショップを開設して みましょう!
ブログの内容を見ながら設定は、見にくいと思うので、PDFでショップのアカウント・初期設定方法を確認ができますので、お気軽にご覧下さい!
↓ストアーズの登録はこちら↓